Gemini: Accordion Particle
Your Guide to Recreating Elements of the Gemini Demo for WordPress
Introduction

The Accordion particle enables you to display one or more items in a single column.
NOTE: Two accordion particles placed next to each other in the layout are pictured above.
Here are the topics covered in this guide:
Main Options
Tab A - Particle Settings
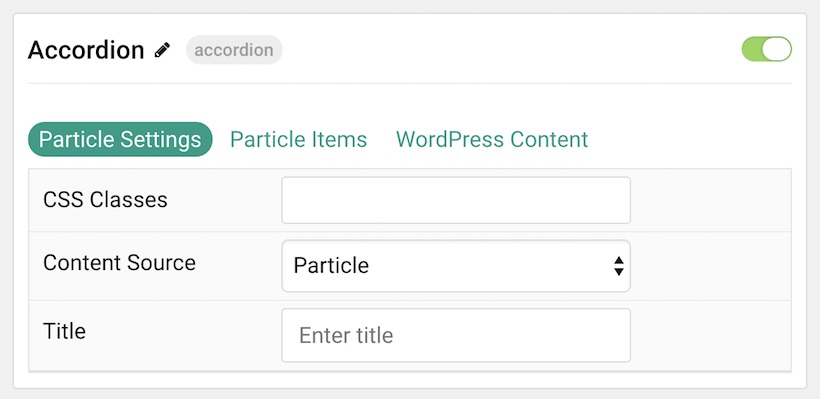
| Option | Description |
|---|---|
| CSS Classes | Sets the CSS class for the content of the particle. |
| Content Source | Choose between Particle and WordPress as your content source. |
| Title | Sets the title of the particle, as it will appear on the front end. |
Tab B - Particle Items
This tab enables you to create items that appear in the particle. It is useful if you choose the Particle content source.
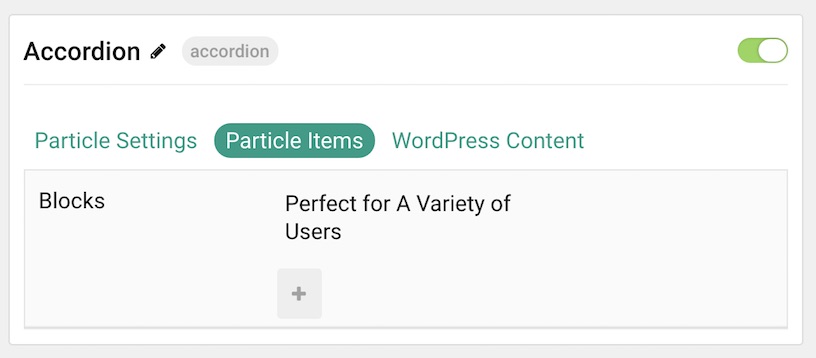
Tab C - WordPress Content
This tab is where you configure how WordPress content appears as items in the particle. It is useful if you choose the WordPress content source.
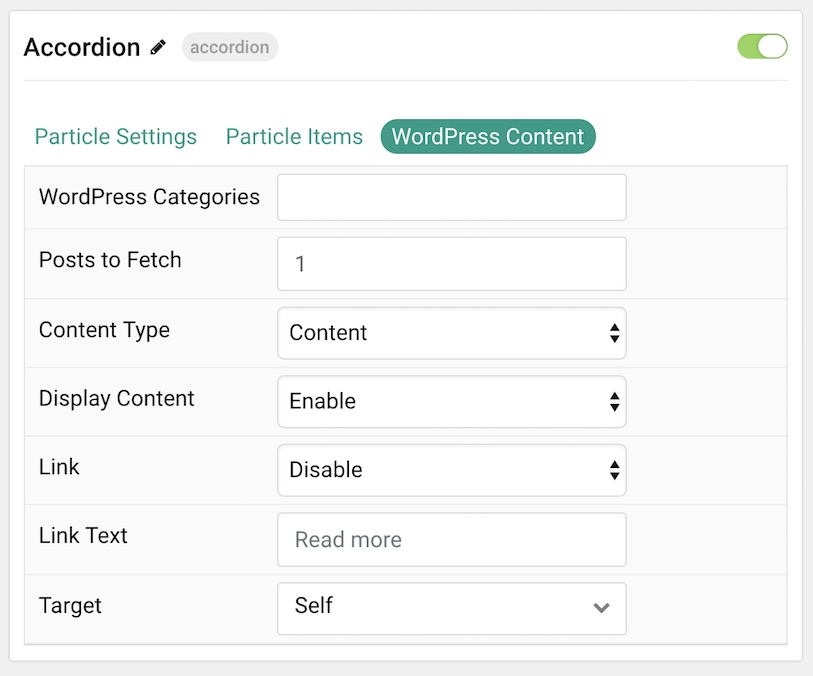
| Option | Description |
|---|---|
| WordPress Categories | Select the categories of posts this particle will display. |
| Posts to Fetch | Select the number of posts you would like the particle to fetch. |
| Featured Image | Enable or Disable the display of the post(s) featured image. |
| Content Type | Select between Content and Excerpt to determine which content the particle will display. |
| Display Content | Enable or Disable the display of the post(s) content or excerpt. |
| Link | Enable or Disable the linking of the post(s). |
| Link Text | Enter the text you wish to have displayed as the read more link. |
| Target | Select Self or New Window as the target for the link. |
Item Options
These items only appear on the front end if you select Particle as the Content Source.
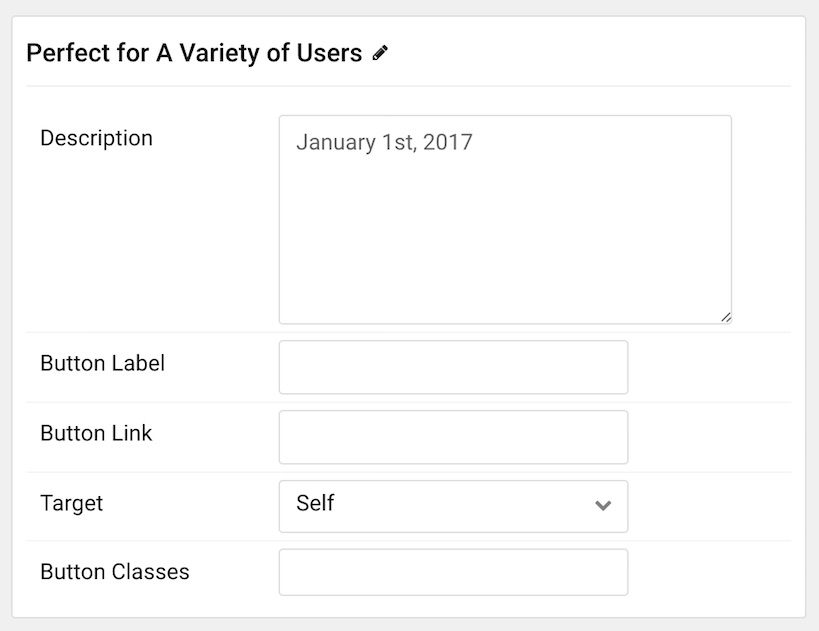
| Option | Description |
|---|---|
| Description | Enables you to enter a descriptive paragraph to be displayed in the item. |
| Button Label | Enter a text label that will appear as the link in the item. |
| Button Link | Set a link you would like the item to connect to. |
| Target | Choose a target (self or new window) for the link. |
| Button Classes | Enter any CSS class(es) you would like to have apply to the button link. |
Found errors? Think you can improve this documentation? Please edit this page. You can also view the history of this page.