Phoenix: Slideshow Particle
Your Guide to Recreating Elements of the Phoenix Demo for WordPress
Introduction
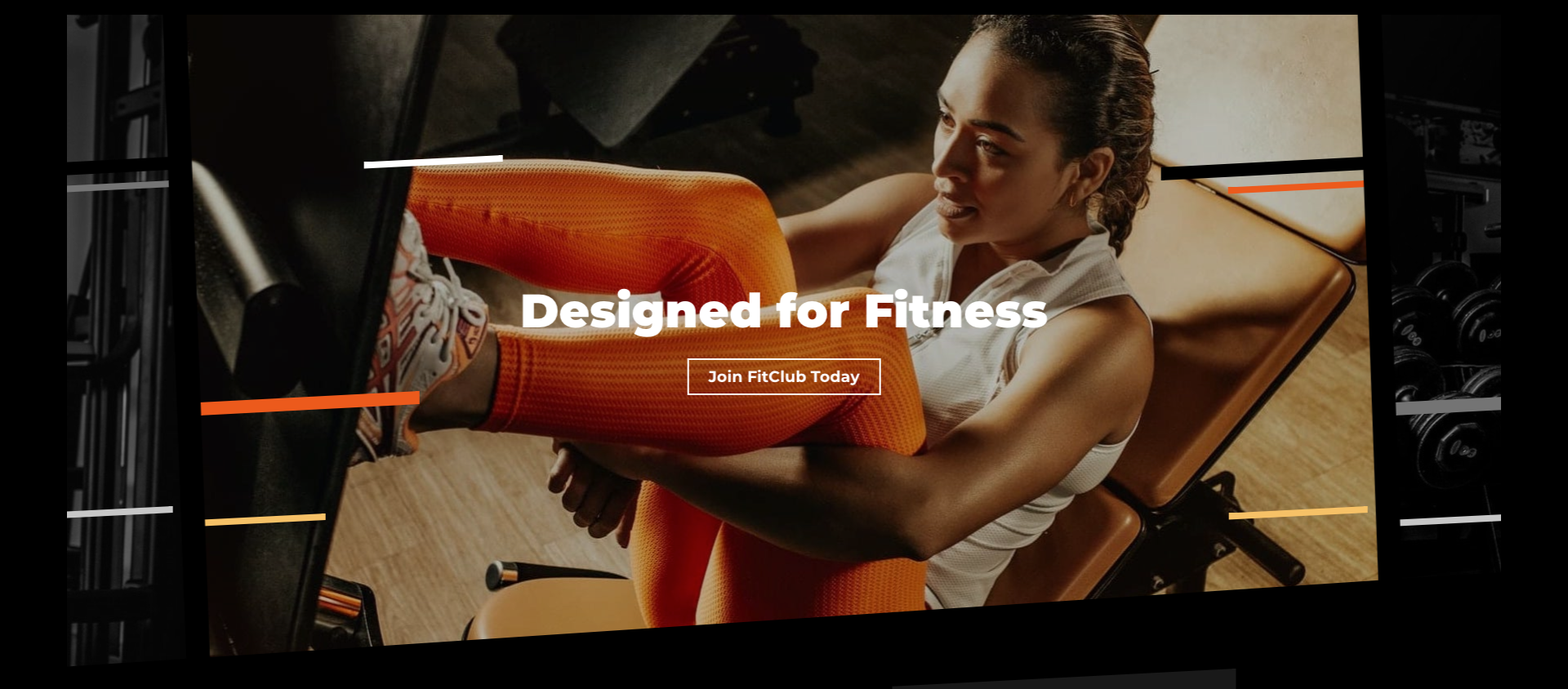
The Slideshow particle creates beautiful image slideshows that work perfectly at the top of your page.
Here are the topics covered in this guide:
Configuration
Settings
These options affect the main area of the particle, and not the individual items within. You can set the title of the particle, as well as give it an introductory paragraph here.
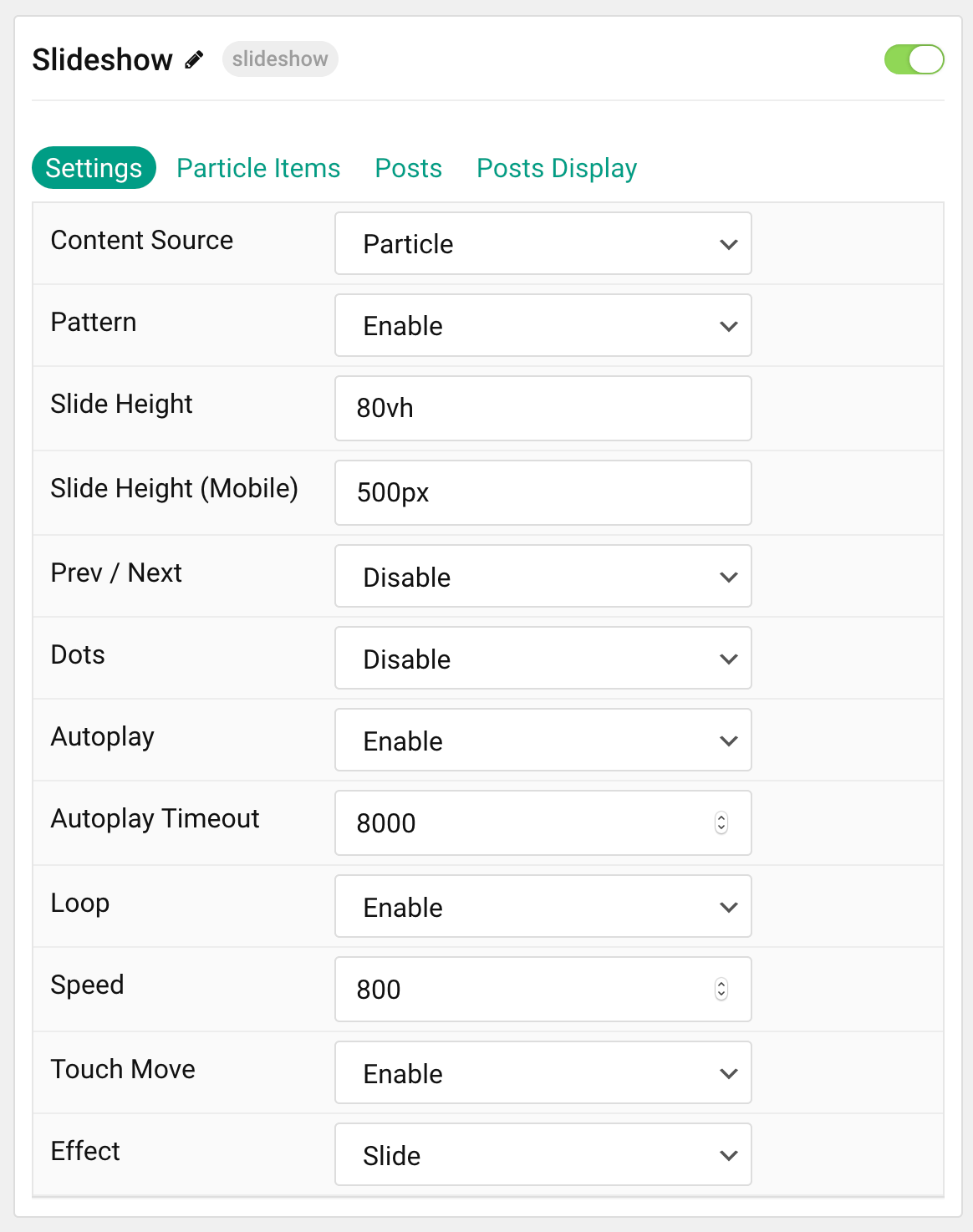
| Option | Description |
|---|---|
| Particle Name | This is the name of the particle used for back end management. It does not appear on the front end. |
| Content Source | Choose between Particle and WordPress as the Content Source. |
| Pattern | Choose to Enable or Disable the pattern. |
| Slide Height | Enter the desired slide height. |
| Slide Height (Mobile) | Enter the desired slide height on mobile devices. |
| Prev / Next | Choose to Enable or Disable the prev / next navigation. |
| Dots | Choose to Enable or Disable dots navigation for the particle. |
| Autoplay | Choose to Enable or Disable autoplay. |
| Autoplay Timeout | Set the time between each transition during autoplay. |
| Loop | Choose to Enable or Disable looping. |
| Speed | Set the transition speed between slides. |
| Touch Move | Choose to Enable or Disable touch-based control of slide movements. |
| Effect | Choose the animation effect to apply as items transition. |
Particle Item Options
These items make up the individual featured items in the particle. Items in this section will only appear if Particle is selected as the Content Source.
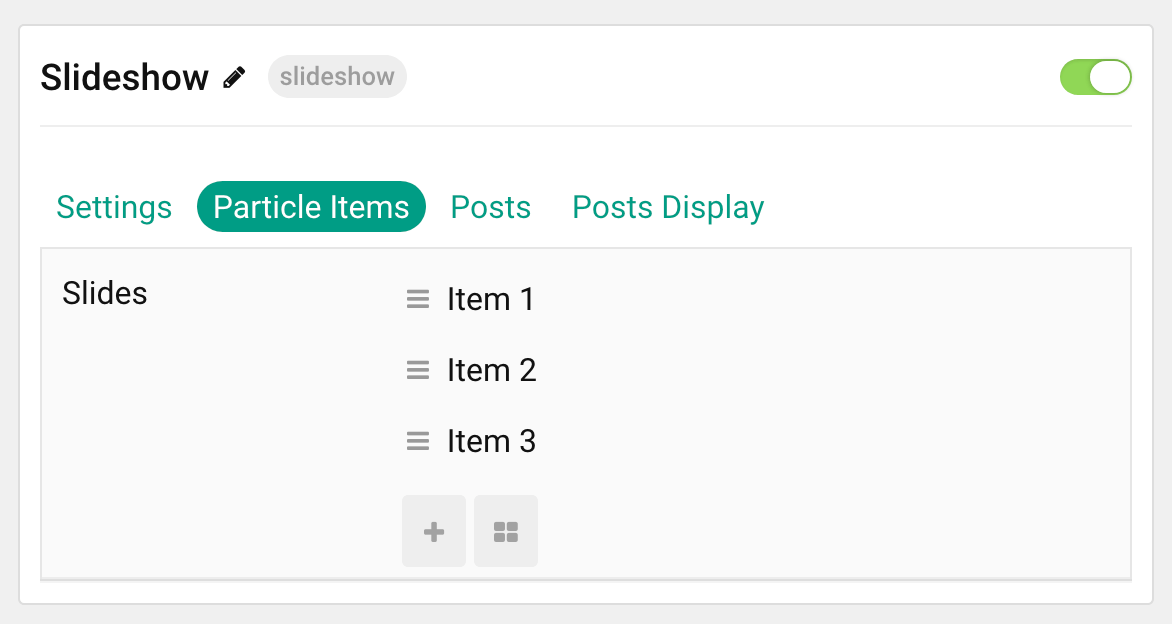
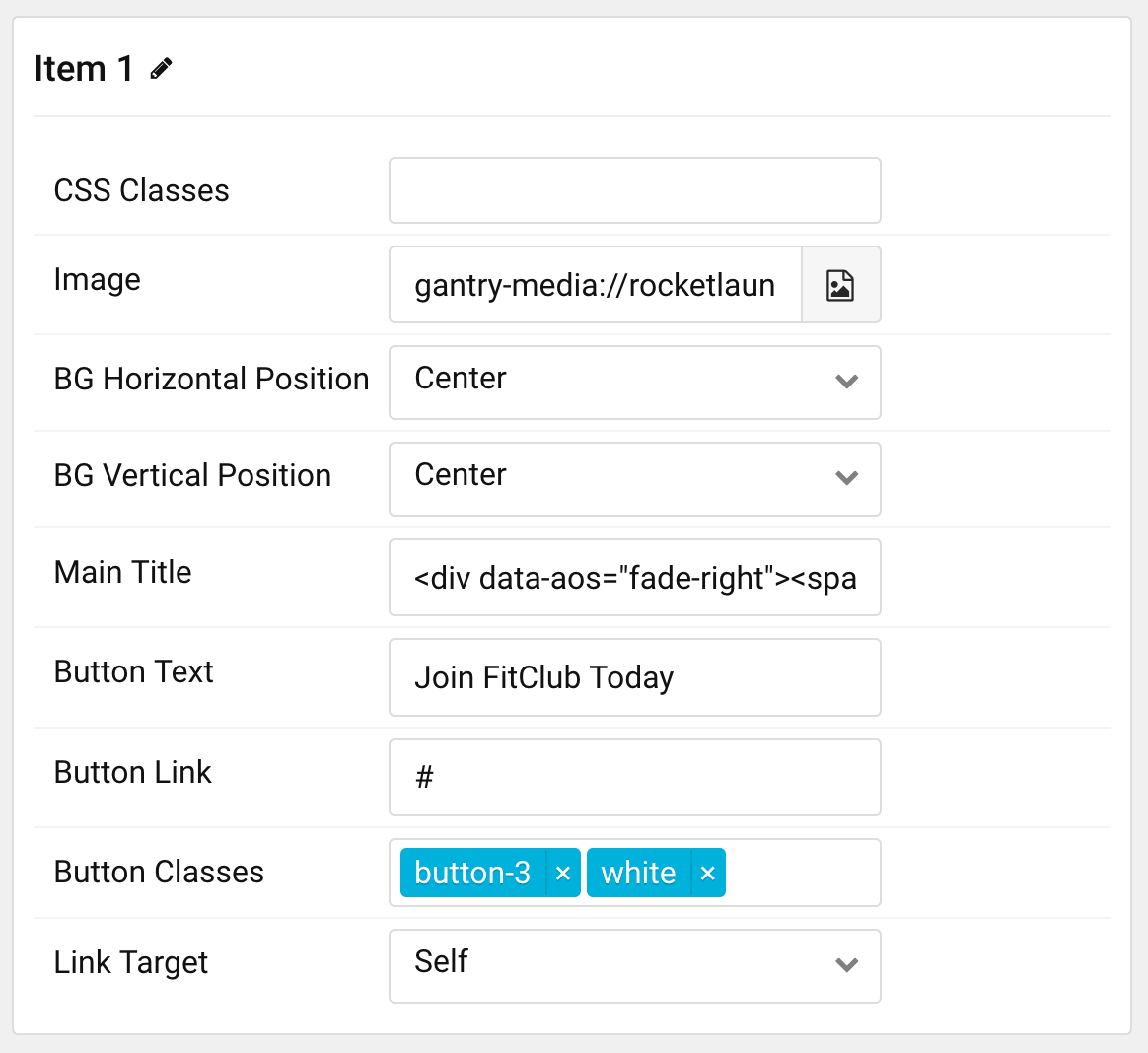
| Option | Description |
|---|---|
| Item Name | This is the name of the item. It is used only for backend organization and does not appear. |
| CSS Classes | Enter any CSS class(es) you wish to have apply to the item. |
| Image | Select an image to appear in the particle. |
| BG Horizontal Position | Choose between Left, Center, and Right for the background position. |
| BG Vertical Position | Choose between Top, Center, and Bottom for the background position. |
| Main Title | Enter a larger main title to appear on the front end. |
| Button Text | Enter the text to appear in the button. |
| Button Link | Enter a URL the button will send users to. |
| Button Classes | Enter any CSS class(es) you want to have apply to the button. |
| Button Link Target | Enter a target window for the link. |
Posts
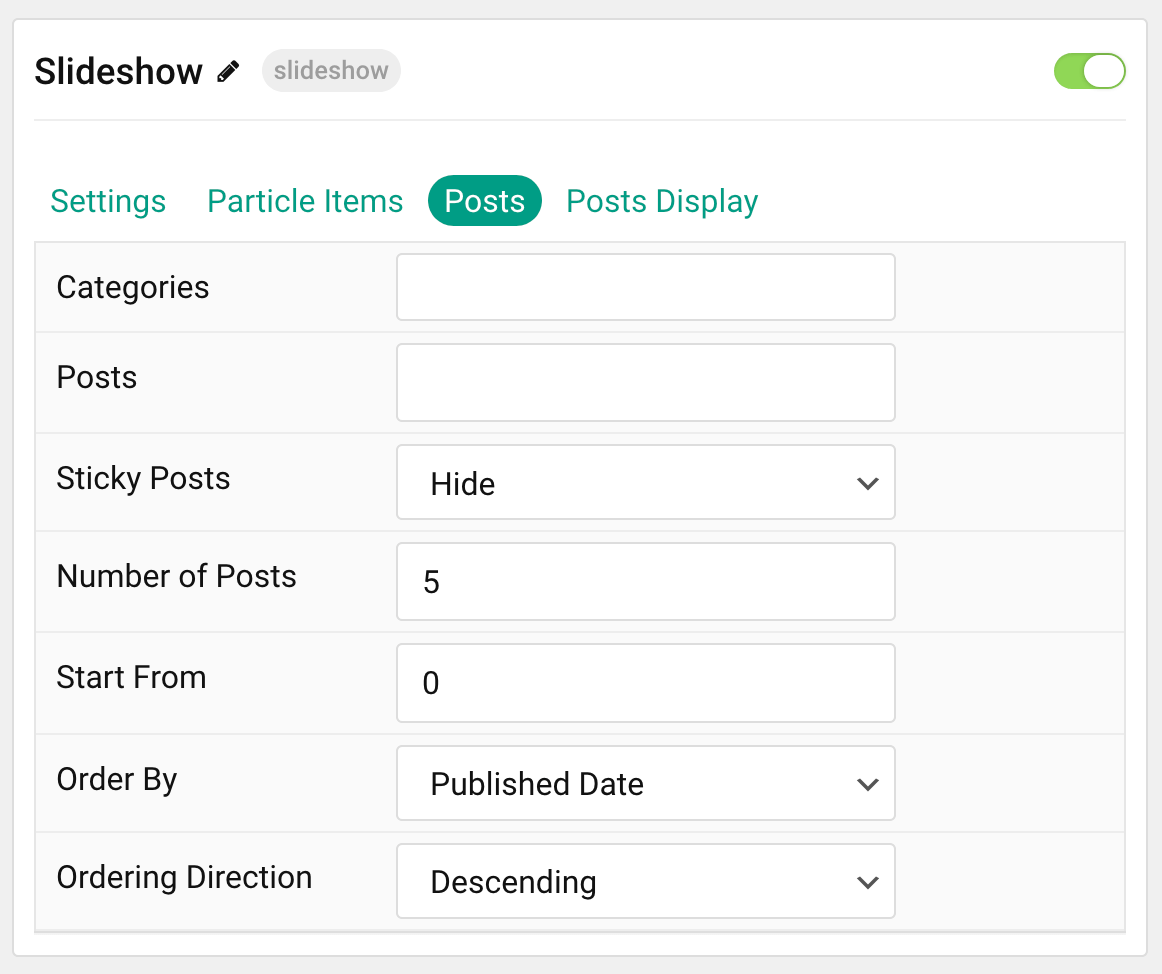
| Option | Description |
|---|---|
| Categories | Select the categories of posts this particle will display. |
| Posts | Select the number of posts you would like the particle to fetch. |
| Sticky Posts | Choose to Hide or Show Sticky posts. |
| Number of Posts | Enter the maximum number of posts to display. |
| Start From | Enter offset specifying the first post to return. The default is '0' (the first post). |
| Order By | Choose the type of factor to order by. |
| Ordering Direction | Choose between Ascending and Descending as the post ordering method. |
Display
This section configures how posts are displayed.
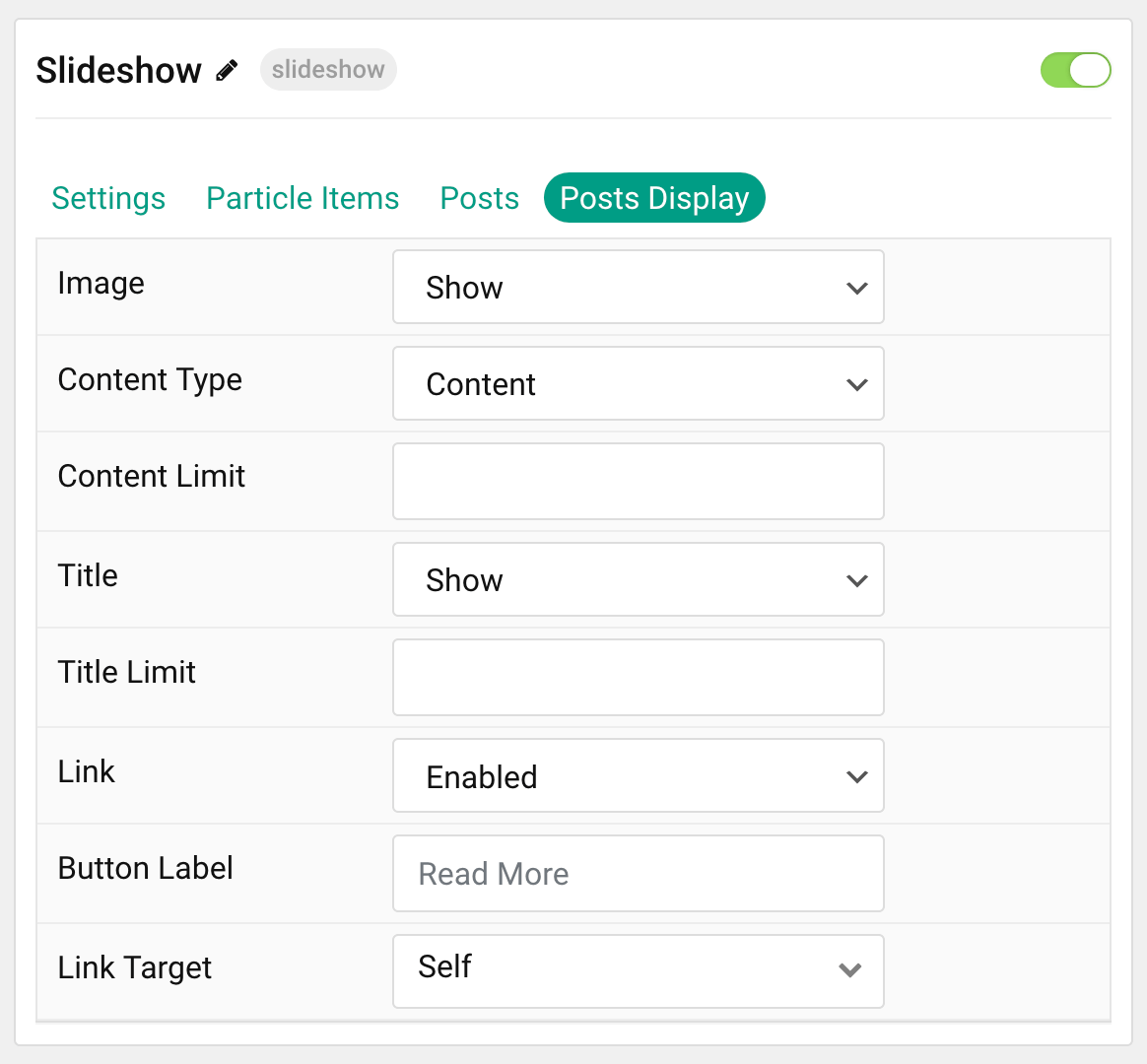
| Option | Description |
|---|---|
| Image | Display the image assigned to the article's Intro, Full or None. |
| Content Type | Choose between Content or Excerpt as the content type. You can also Hide content. |
| Content Limit | Enter a character limit for post's content displayed in this particle. |
| Title | Choose to Show or Hide the post's title. |
| Title Limit | Enter a character limit for post's title displayed in this particle. |
| Link | Choose to Enable or Disable the post's link. |
| Button Label | Enter a label to appear in the button. |
| Link Target | Choose which window/tab the link opens to. |
Found errors? Think you can improve this documentation? Please edit this page. You can also view the history of this page.