Topaz: BookBlock Particle
Your Guide to Recreating Elements of the Topaz Demo for Grav
Introduction
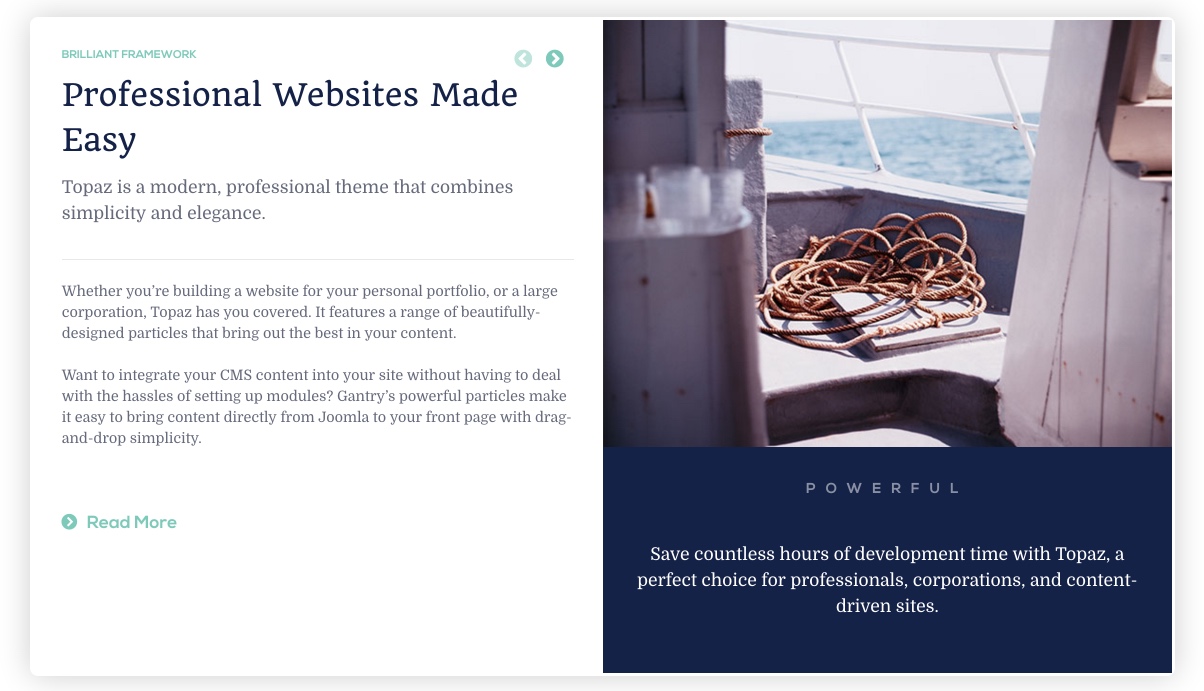
The BookBlock particle enables you to present content in a way that mimics a book, with its own page turning animation and plenty of room for written and visual content.
Here are the topics covered in this guide:
Layout
BookBlock items have a simple, yet robust layout that enables you to add a lot of different types of content in a single item. Each item spans both sides - or pages if you prefer - of the particle's layout. There is, of course, a difference in how this content is sourced depending on whether you are using items created in the particle's settings panel, or from the CMS.
Particle Content
-
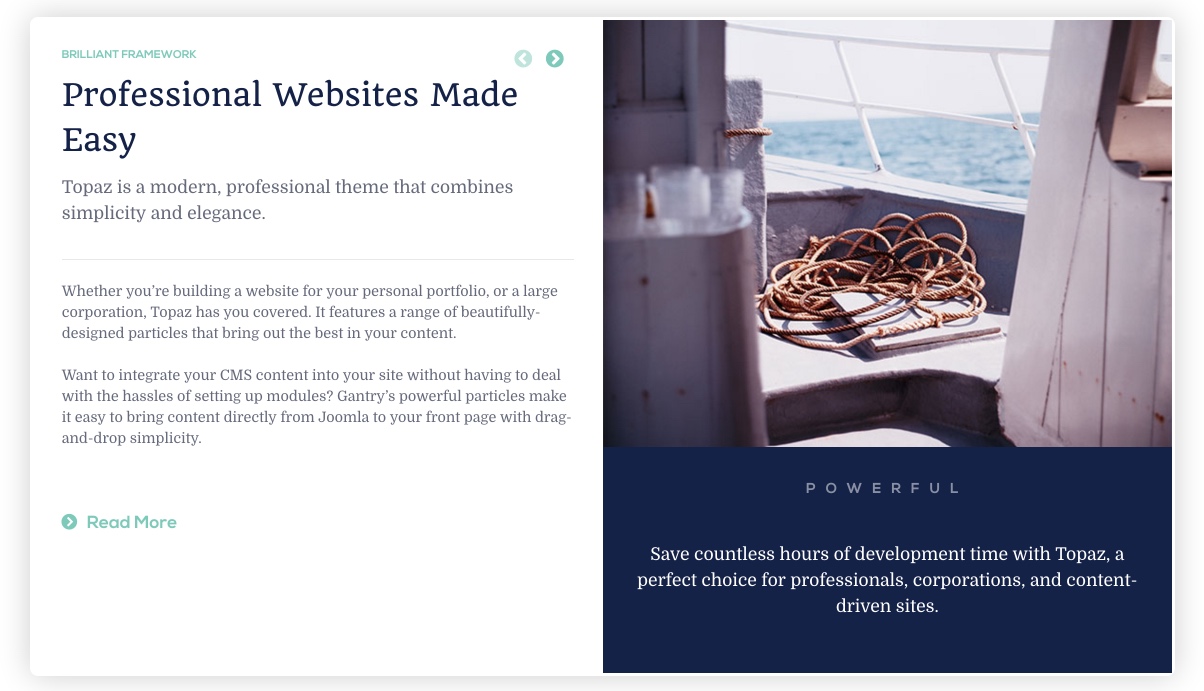 1Item - Category2Item - Intro3Item - Content4Item - Read More Label5Item - Image6Item - Image Title7Item - Image Description8Item - Name
1Item - Category2Item - Intro3Item - Content4Item - Read More Label5Item - Image6Item - Image Title7Item - Image Description8Item - Name
One important thing to note when using Particle as the Content Source is that the name of the item becomes the big title you see in the upper-left area of the particle on the front end. This is in contrast to most particles where the name is a simple reference you only see on the back end.
The rest of this content is set up as an item. Items can be added in the Block section of the particle's settings panel. Find out more about item settings for this particle here.
CMS Content
-
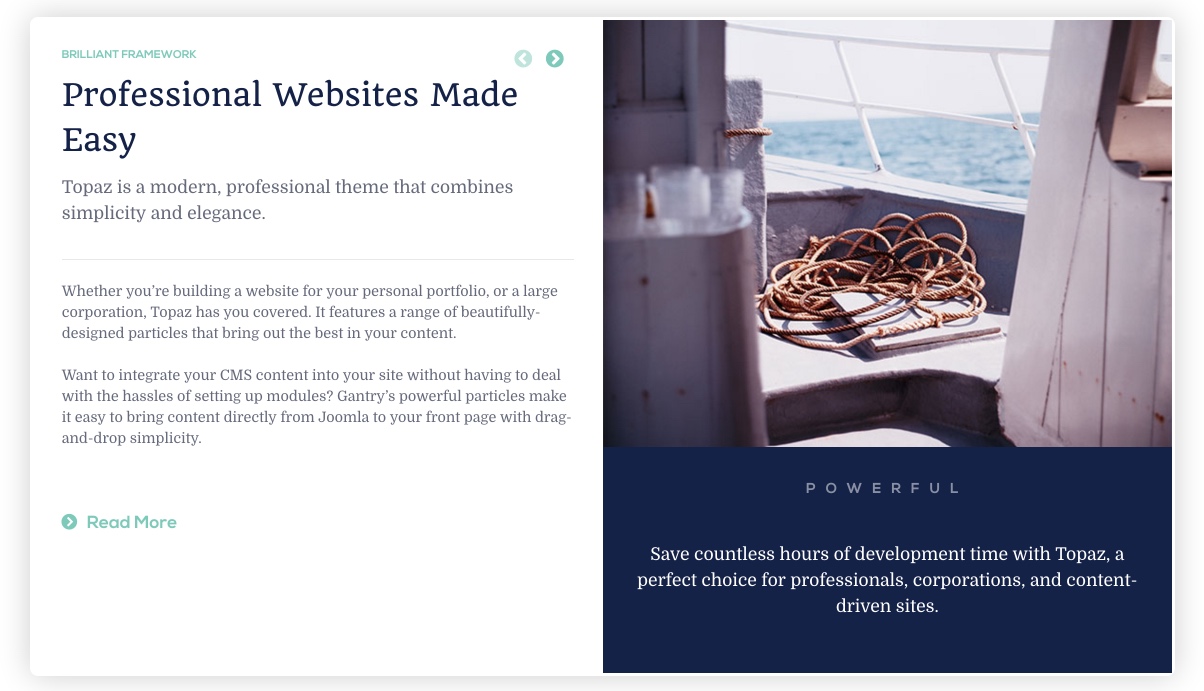 1Item - Category2Item - Intro3Item - Content4Item - Read More Label5Item - Intro Image6Item - Intro Image Alt Text7Item - Intro Image Caption8Item - Title
1Item - Category2Item - Intro3Item - Content4Item - Read More Label5Item - Intro Image6Item - Intro Image Alt Text7Item - Intro Image Caption8Item - Title
When Grav is selected as the Content Source, the article's title becomes the big title in the upper-left area of the particle. The text under the image to the right is made up of the Alt Text and Image Caption for the Intro Image that is assigned to the article.
Configuration
Main Options
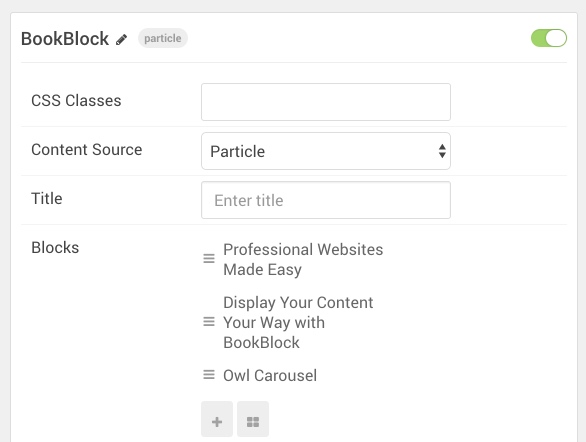
| Option | Description |
|---|---|
| CSS Classes | Sets the CSS class for the content of the particle. |
| Content Source | Select Particle or Grav to determine where particle content is pulled from. |
| Title | Sets the title of the particle, as it will appear on the front end. |
Item Options
These items only appear on the front end if you select Particle as the Content Source.
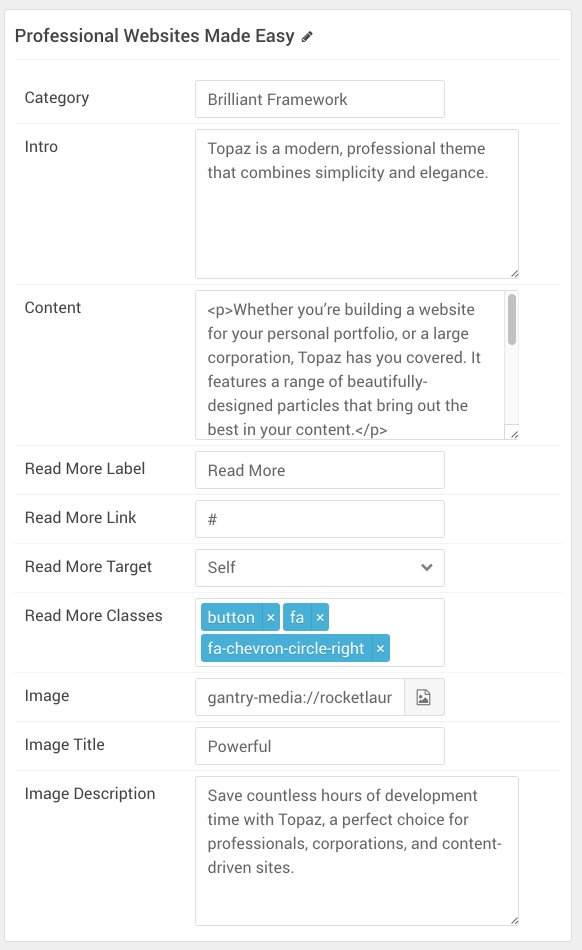
| Option | Description |
|---|---|
| Category | Enter the category you would like to appear in the particle. |
| Intro | Enter the introductory text you would like to appear in the particle. |
| Content | Enter the content you would like to appear in the particle. |
| Read More Label | Enter the text you would like to have link to the link you set in the Read More Link field. |
| Read More Link | Enter a URL you would like the read more link to go to. |
| Read More Target | Enter the target you would like the read more link to be opened to. You can choose: Self or New Window. |
| Read More Classes | Enter the CSS class(es) you would like to have applied to the item. |
| Image | Select the image you would like to have appear on the right side of the particle. |
| Image Title | Enter a title for the image. This appears below the image. |
| Image Description | Enter a description for the image. This appears right below the title under the image. |
| Particle Name | Enter a name for the item. This name appears on the front end. |
CMS Options
These options are only useful if you select Grav as the Content Source.
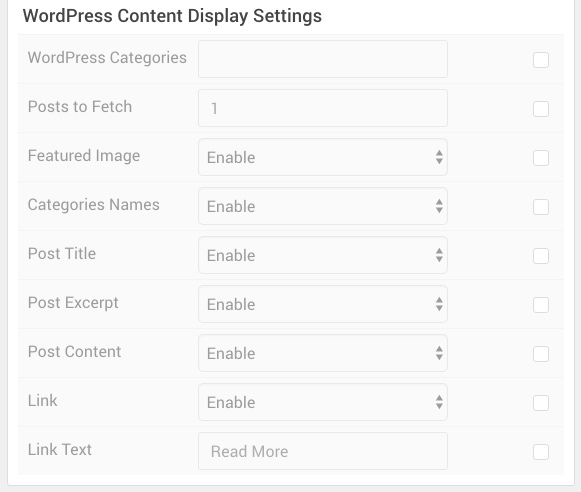
| Option | Description |
|---|---|
| Grav Categories | Enter the categorie(s) you would like to appear in the particle. |
| Posts to Fetch | Enter the number of posts you would like to have loaded in the particle. |
| Featured Image | Enable or disable the featured image appearing in the particle. |
| Categories Names | Enable or disable the category of the article in the particle. |
| Post Title | Enable or disable the title of the post appearing in the particle. |
| Post Excerpt | Enable or disable the content placed in the Post Excerpt area of the post to be displayed in the particle. |
| Post Content | Enable or disable the main content of the post appearing under the image in the particle. |
| Link | Enable or disable the read more link. |
| Link Text | Enter the text you would like to appear in the Read More link. |