Denali: Showcase Slider Particle
Your Guide to Recreating Elements of the Denali Demo for WordPress
Introduction
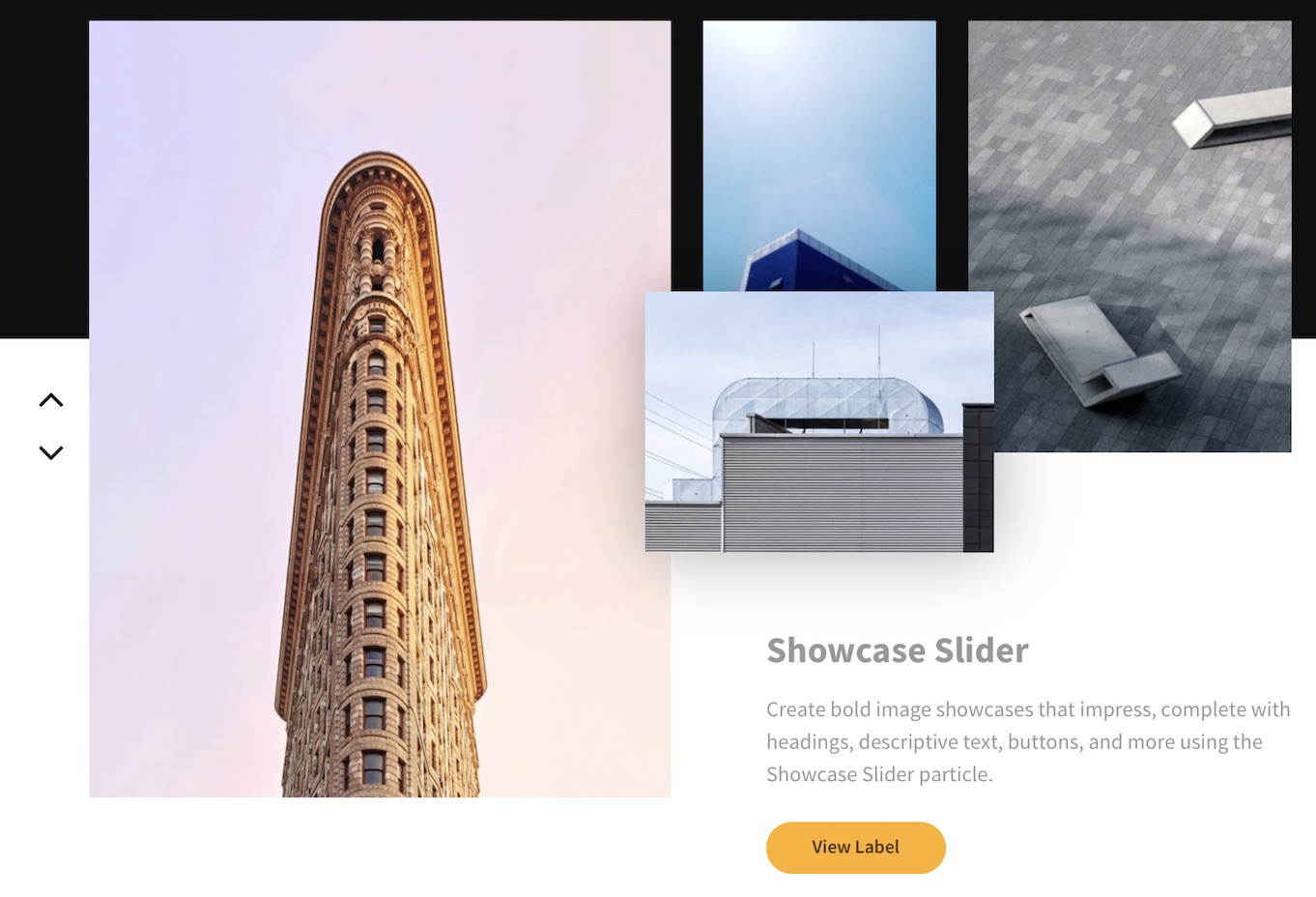
The Showcase Slider particle gives you the ability to easily display multiple overlapping images with a single adjoining text.
Here are the topics covered in this guide:
Configuration
Settings
These options affect the main area of the particle, and not the individual items within.
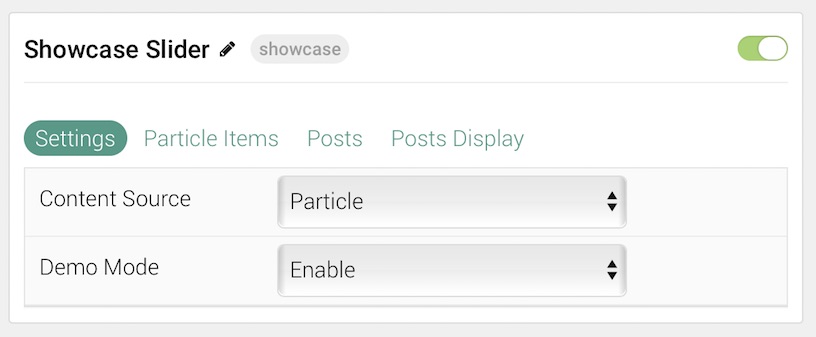
| Option | Description |
|---|---|
| Particle Name | This is the name of the particle used for back end management. It does not appear on the front end. |
| Content Source | Choose between Particle and WordPress as the Content Source. |
| Demo Mode | Enables or Disables Demo Mode. If enabled the preset number will be synced with the set number. |
Particle Item Options
These items make up the individual featured items in the particle. Items in this section will only appear if Particle is selected as the Content Source.
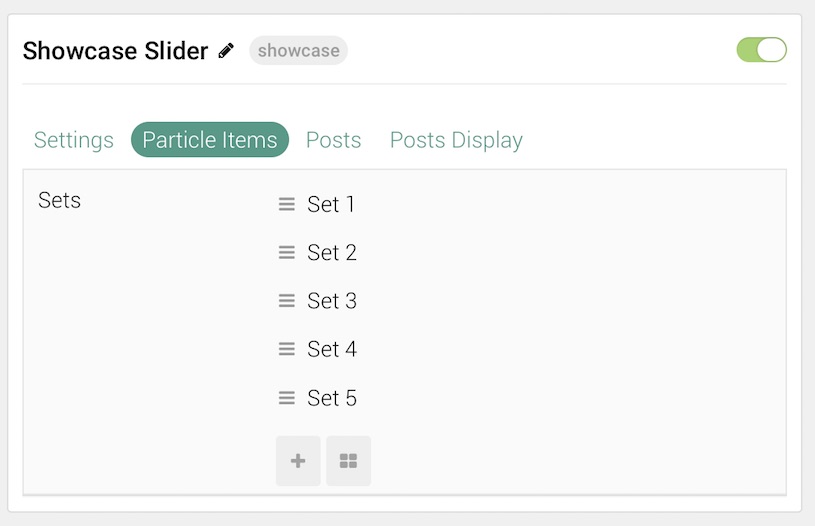
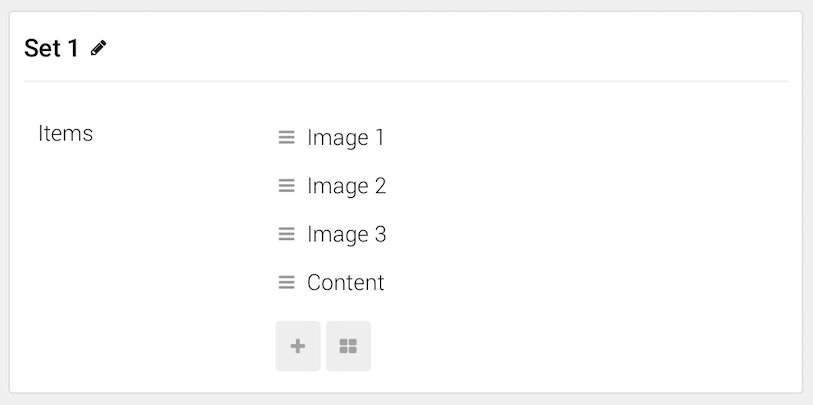
You'll notice in our demo that each slide is a series of four items. The first three items are simply images while the fourth contains an image and text in the Heading, Description, and Button Label fields.
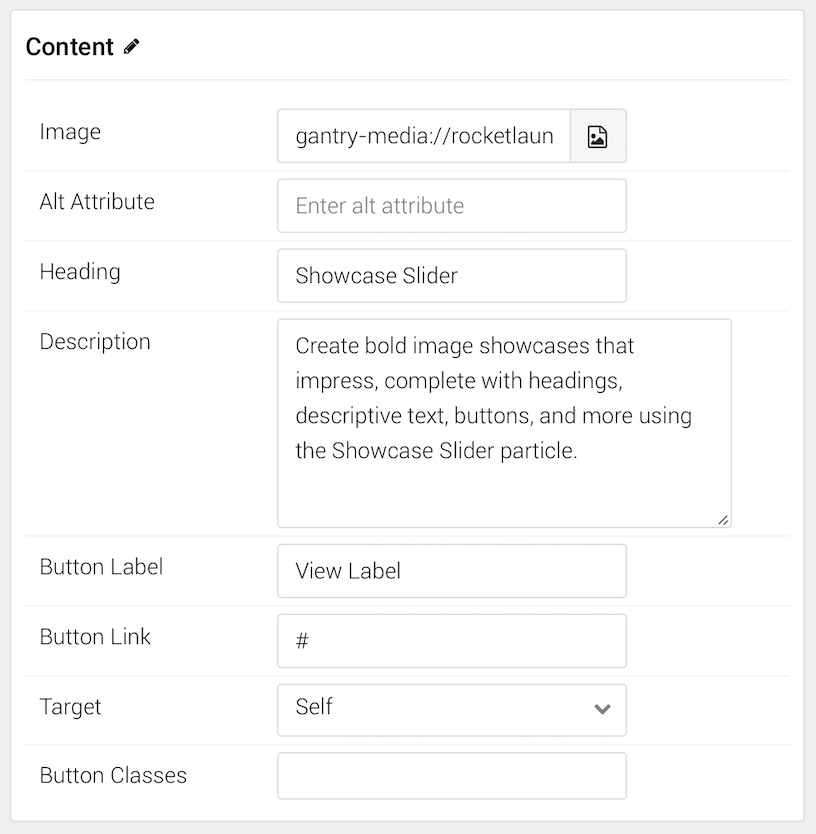
| Option | Description |
|---|---|
| Item Name | This is the name of the item. This only appears in the back end. |
| Image | Select an image for the item. |
| Alt Attribute | Enter an alt attribute for the image. |
| Heading | Enter a text heading for the item. |
| Description | Enter a text description for the item. |
| Button Label | Enter a text label for the button. |
| Button Link | Enter a URL you would like the item to link to. |
| Target | Choose the target tab you would like the URL to open to. |
| Button Classes | Enter any CSS class(es) you wish to have apply to the button. |
Posts
This area determines how Article Content is discovered and selected by the particle if WordPress is selected as the Content Source.
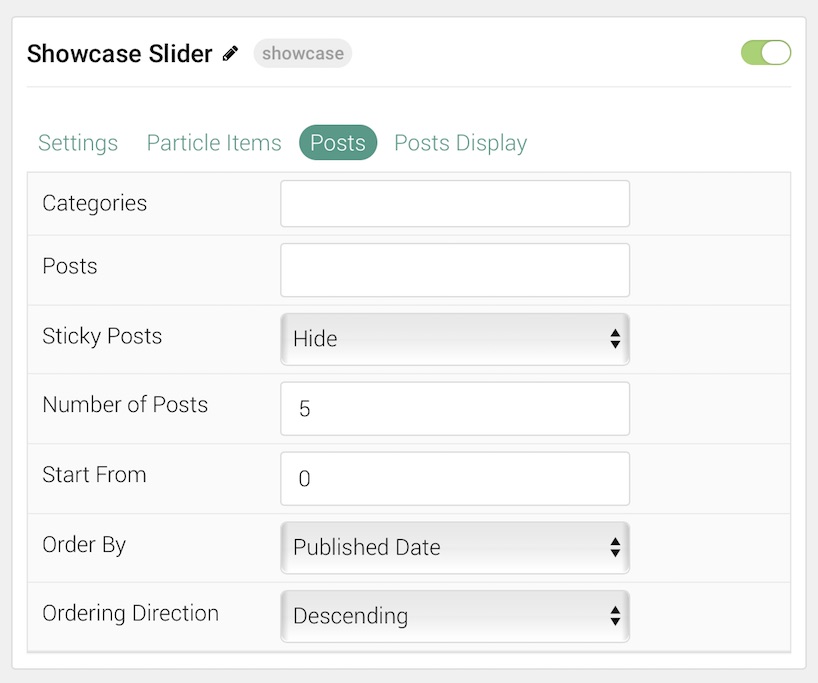
| Option | Description |
|---|---|
| Categories | Select the categories of posts this particle will display. |
| Posts | Select the number of posts you would like the particle to fetch. |
| Sticky Posts | Choose how Sticky Posts should be filtered. Choose between Show and Hide. |
| Number of Posts | Enter the maximum number of posts to display. |
| Start From | Enter offset specifying the first post to return. The default is '0' (the first post). |
| Order By | Choose the type of factor to order by. |
| Ordering Direction | Choose between Ascending and Descending as the post ordering method. |
Display
This section configures how posts are displayed.
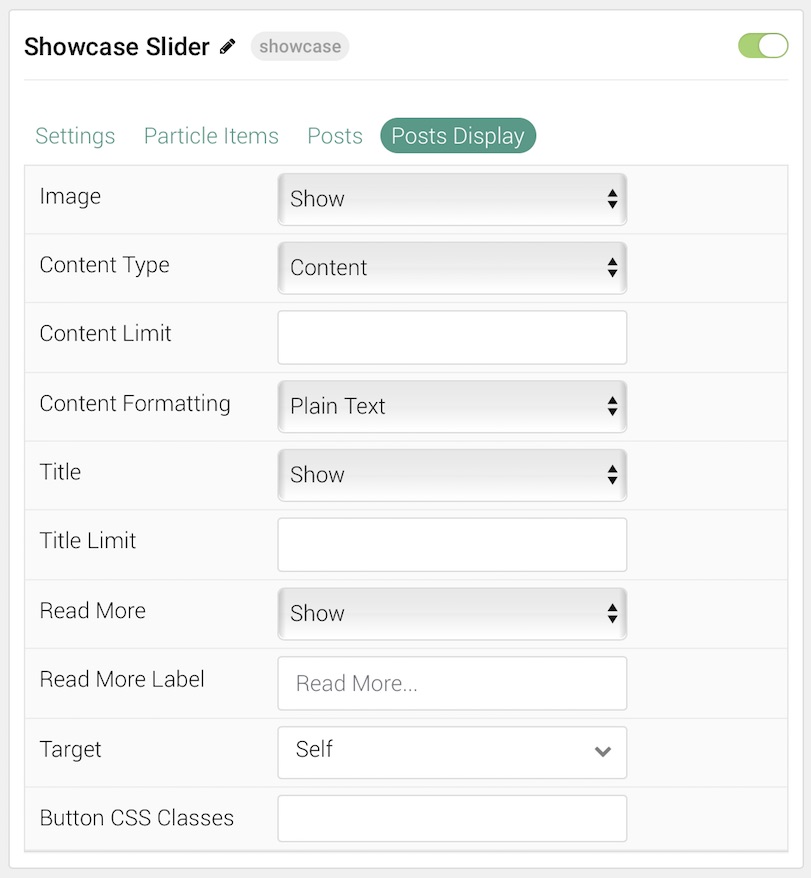
| Option | Description |
|---|---|
| Image | Display the image assigned to the post's Intro, Full or None. |
| Content Type | Choose whether to display the Content, Excerpt, or Hide (none). |
| Content Limit | Enter the number of characters you wish to limit the text displayed to. |
| Content Formatting | Choose between plain text and HTML. |
| Title | Show or Hide the post's title. |
| Title Limit | Enter the maximum number of characters in the title to display. |
| Read More | Show or Hide the Read More link. |
| Read More Label | Enter any text you wish to have appear as the read more link. |
| Target | Choose whether to have the link open in a new tab or the same tab. |
| Button Classes | Enter any CSS class(es) you wish to have apply to the button. |