Osmosis: Recreating the Demo - Services Page
Your Guide to Recreating Elements of the Osmosis Demo for WordPress
Introduction
The Services example page demonstrates how you can create a beautiful page with the Osmosis theme. Here is some information to help you replicate this page as it appears in the demo.
Theme Override Options
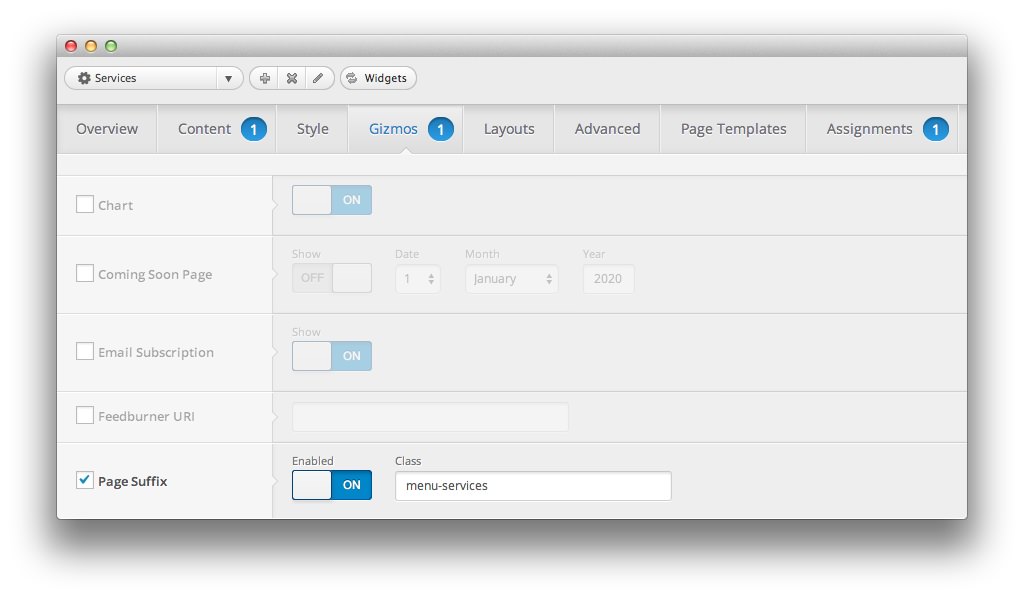
The Services page is a regular Page. To recreate the layout the way it appears in our demo, enter menu-services in the Page Suffix field in the Gizmos page inside the Osmosis theme settings. This suffix is tied to a class in the demo.less file that sets the page up so it appears the way it does in the demo.
In order for this to work, you should have the Page Suffix option set to On in Admin > Osmosis > Gizmos. You will likely need to create a theme override specifically for the page before assigning that suffix to it. For more information on creating theme overrides, visit our Gantry Documentation
Mainbody
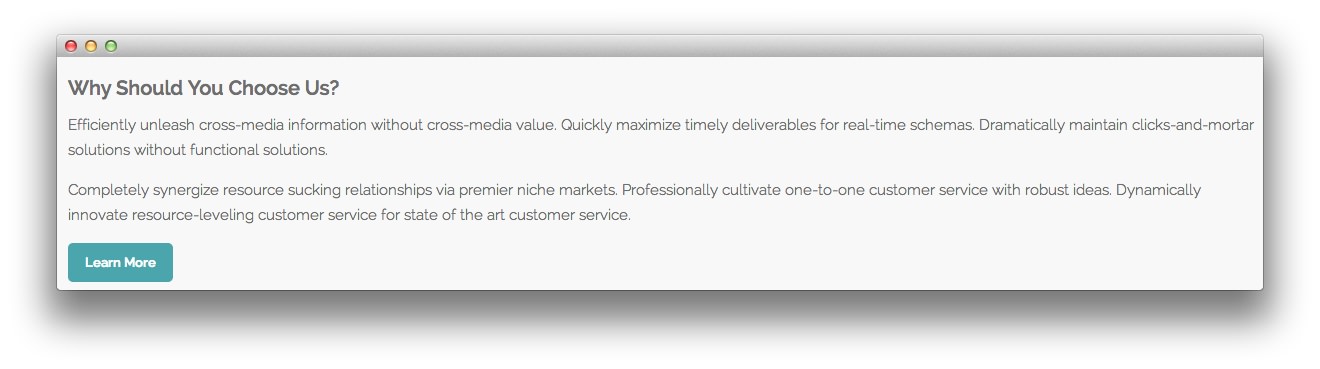
The page's content body is set in the Services page. You will find the content used in the page below.
<h3>Why Should You Choose Us?</h3>
<p>Efficiently unleash cross-media information without cross-media value. Quickly maximize timely deliverables for real-time schemas. Dramatically maintain clicks-and-mortar solutions without functional solutions.</p>
<p>Completely synergize resource sucking relationships via premier niche markets. Professionally cultivate one-to-one customer service with robust ideas. Dynamically innovate resource-leveling customer service for state of the art customer service.</p>
<p><a href="http://www.rockettheme.com/wordpress-themes/osmosis" class="readon">Learn More</a></p>
Widgets
Below is a brief rundown of the widgets used to make up the demo page.
-
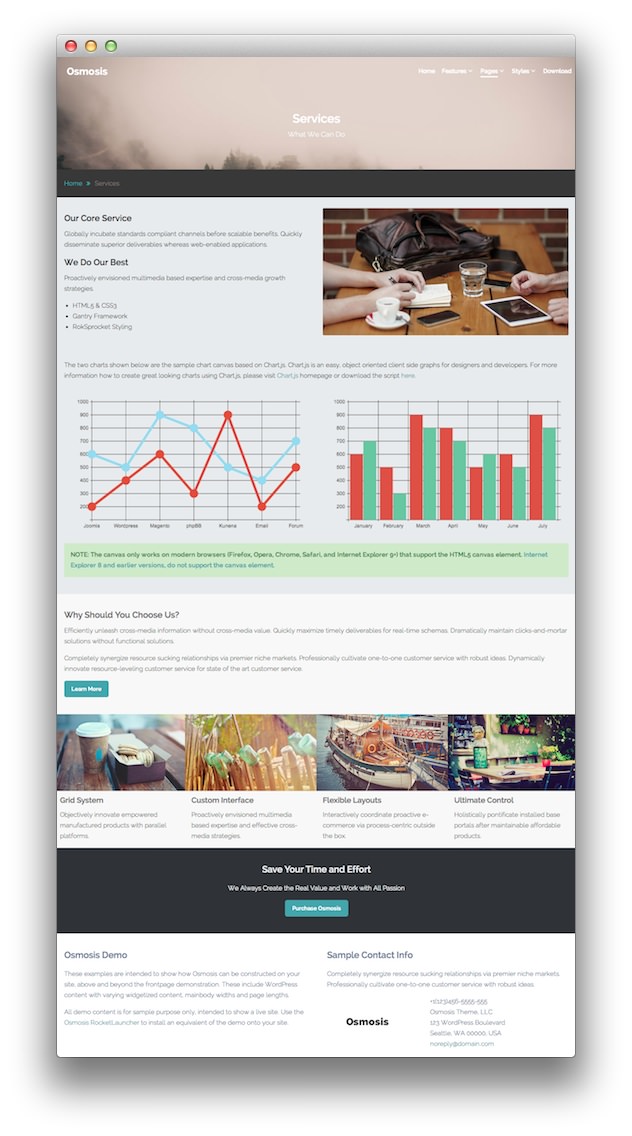 1Header - Logo2Header - Gantry Menu3Top - Text4Breadcrumbs - Gantry Breadcrumbs5Main Top - Text6Main Top - Text7Mainbody8Main Bottom - Text9Extension - Text10Footer - Text11Footer - Text
1Header - Logo2Header - Gantry Menu3Top - Text4Breadcrumbs - Gantry Breadcrumbs5Main Top - Text6Main Top - Text7Mainbody8Main Bottom - Text9Extension - Text10Footer - Text11Footer - Text
- Header - Logo
- Header - Gantry Menu
- Top - Text
- Breadcrumbs - Gantry Breadcrumbs
- Main Top - Text
- Main Top - Text
- Mainbody
- Main Bottom - Text
- Extension - Text
- Footer - Text
- Footer - Text
Header Section
-
 1Gantry Logo2Gantry Menu
1Gantry Logo2Gantry Menu
Here is the widget breakdown for the Header section:
- Gantry Logo
- Gantry Divider
- Gantry Menu
Gantry Logo
The first thing you will need to do is click and drag the Gantry Logo widget from the Available Widgets area of the Widgets menu to the appropriate section. Once this is done, the logo should appear in the upper-left area of the front page as it does in the demo. You can further customize this logo by following the instructions in our [FAQ][faq].
Gantry Divider
This widget tells WordPress to start a new widget column beginning with the widget placed directly below the divider in the section.
Gantry Menu
The Gantry Menu widget should be set to match your site's main menu as it serves as the primary menu widget for the entire site. You can customize this menu by navigating to Administration -> Appearance -> Menus and creating or modifying your selected menu there.
Here is a breakdown of the widget options for this menu widget. Any options not present in this breakdown are left at default and should not be adjusted.
| Option | Setting |
|---|---|
| Menu | Main Menu |
| Menu Theme | Dropdown |
| SplitMenu Style | Sidebar Menu |
| Limit Levels | No |
| Start Level | 0 |
| End Level | 0 |
| Show All Children | Yes |
| Show Empty Menu | No |
| Maximum Depth | 10 |
| Custom Chrome | Menu |
Top Section
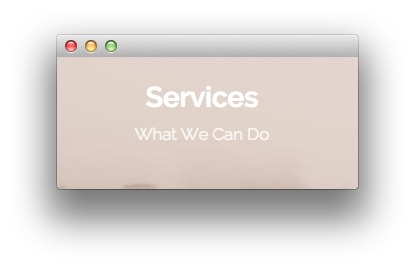
Here is the widget breakdown for the Top section:
Text
This section of the page is a standard text widget. You will need to enter the following in the main text field.
Here is a breakdown of options changes you will want to make to match the demo.
- Set the Title to
Services[span class="rt-title-tag"]What We Can Do[/span]. - Switch the Widget Variations option to RT-Center.
- Enter
rt-title-large rt-nomodulecontentin the Custom Variations field. - Leaving everything else at its default setting, select Save.
Breadcrumbs Section
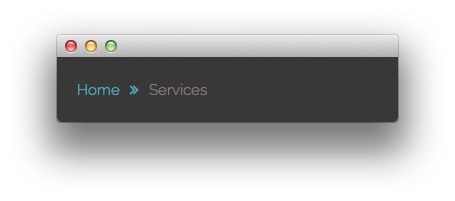
Here is the widget breakdown for the Breadcrumbs section:
Gantry Breadcrumbs
The Gantry Breadcrumbs widget gives you the ability to present page-aware breadcrumbs on the page. All you need to do to add them is to drag the Gantry Breadcrumbs widget from the Available Widgets area to the Breadcrumbs widget position.
Main Top Section
-
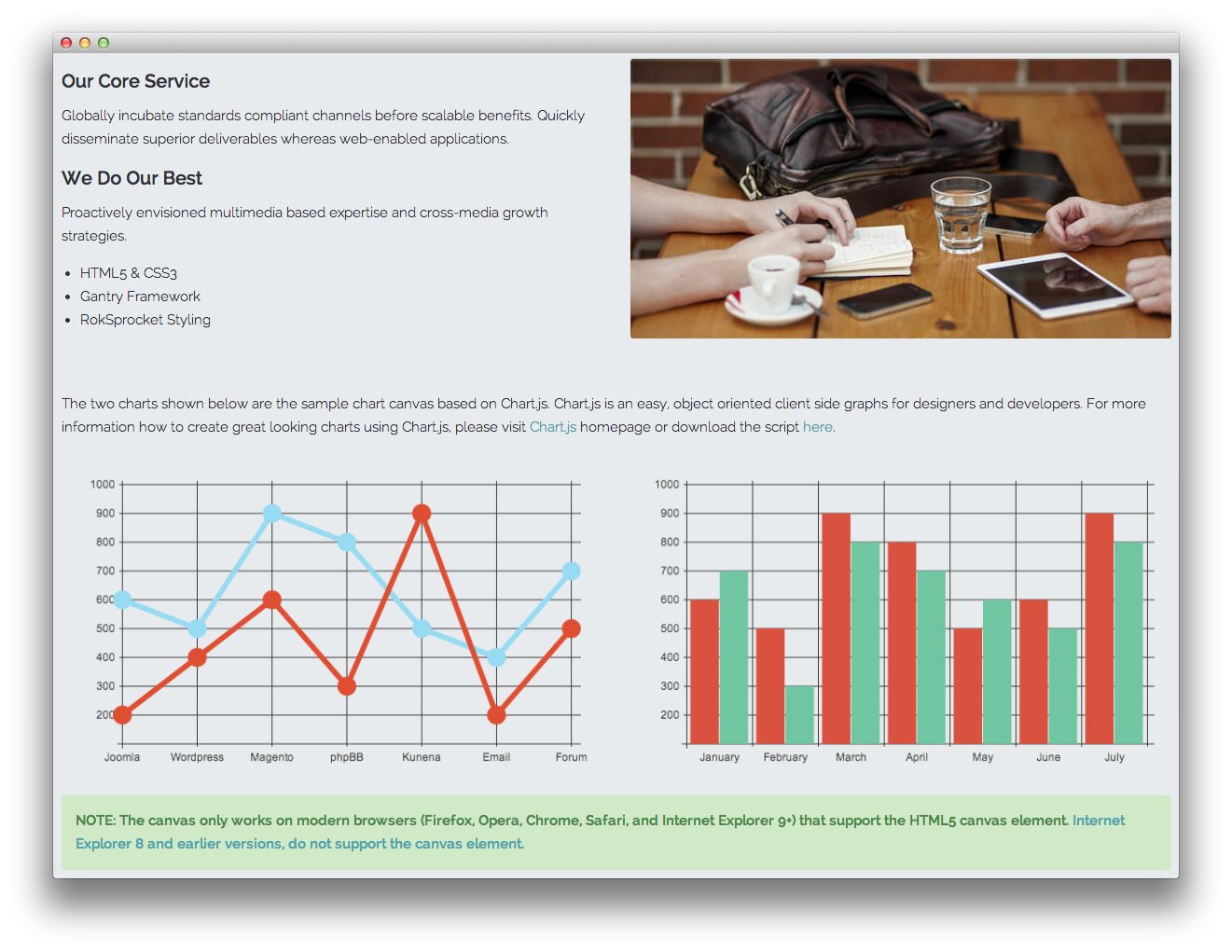 1Text 12Text 2
1Text 12Text 2
Here is a breakdown for the Main Top section:
- Text
- Text
Text 1
This section of the page is a standard text widget. You will need to enter the following in the main text field.
<div class="gantry-row">
<div class="gantry-width-container">
<div class="gantry-width-50">
<div class="gantry-width-spacer">
<h3>Our Core Service</h3>
<p>Globally incubate standards compliant channels before scalable benefits. Quickly disseminate superior deliverables whereas web-enabled applications.</p>
<div class="hidden-tablet">
<h3>We Do Our Best</h3>
<p>Proactively envisioned multimedia based expertise and cross-media growth strategies.</p>
<ul>
<li>HTML5 & CSS3</li>
<li>Gantry Framework</li>
<li>RokSprocket Styling</li>
</ul>
</div>
</div>
</div>
<div class="gantry-width-50">
<div class="gantry-width-spacer">
<span class="rt-image"><img src="http://demo.rockettheme.com/live/wordpress/osmosis/wp-content/rockettheme/rt_osmosis_wp/pages/services/img-01.jpg" alt="image" /></span>
</div>
</div>
</div>
</div>
<div class="clear"></div>
Here is a breakdown of options changes you will want to make to match the demo.
- Enter
rt-title-centerin the Custom Variations field. - Leaving everything else at its default setting, select Save.
Text 2
This section of the page is a standard text widget. You will need to enter the following in the main text field.
<p>The two charts shown below are the sample chart canvas based on Chart.js. Chart.js is an easy, object oriented client side graphs for designers and developers. For more information how to create great looking charts using Chart.js, please visit <a href="http://www.chartjs.org/">Chart.js</a> homepage or download the script <a href="https://github.com/nnnick/Chart.js">here</a>.</p>
<br />
<div class="gantry-row">
<div class="gantry-width-container">
<div class="gantry-width-50">
<div class="gantry-width-spacer">
<canvas id="myChart-a" width="600" height="320"></canvas>
<script type="text/javascript">
var lineChartData = {
labels : ["Joomla","Wordpress","Magento","phpBB","Kunena","Email","Forum"],
datasets : [
{
fillColor : "transparent",
strokeColor : "#97DBF2",
pointColor : "#97DBF2",
pointStrokeColor : "#97DBF2",
data : [600,500,900,800,500,400,700]
},
{
fillColor : "transparent",
strokeColor : "#DE4E33",
pointColor : "#DE4E33",
pointStrokeColor : "#DE4E33",
data : [200,400,600,300,900,200,500]
},
]
},
options = {
//Boolean - If we want to override with a hard coded scale
scaleOverride : true,
//** Required if scaleOverride is true **
//Number - The number of steps in a hard coded scale
scaleSteps : 9,
//Number - The value jump in the hard coded scale
scaleStepWidth : 100,
//Number - The scale starting value
scaleStartValue : 100,
//String - Scale label font colour
scaleFontColor : "#383838",
//String - Colour of the scale line
scaleLineColor : "#383838",
//String - Colour of the grid lines
scaleGridLineColor : "#383838",
//Boolean - Whether the line is curved between points
bezierCurve : false,
//Number - Radius of each point dot in pixels
pointDotRadius : 8,
//Number - Pixel width of point dot stroke
pointDotStrokeWidth : 5,
//Number - Pixel width of dataset stroke
datasetStrokeWidth : 6,
//Boolean - Whether to fill the dataset with a colour
datasetFill : true,
}
//Get the context of the canvas element we want to select
var ctx = document.getElementById("myChart-a").getContext("2d");
var newChartA = new Chart(ctx).Line(lineChartData, options);
</script>
</div>
</div>
<div class="gantry-width-50">
<div class="gantry-width-spacer">
<canvas id="myChart-b" width="600" height="320"></canvas>
<script type="text/javascript">
var barChartData = {
labels : ["January","February","March","April","May","June","July"],
datasets : [
{
fillColor : "#D95240",
strokeColor : "#D95240",
data : [600,500,900,800,500,600,900]
},
{
fillColor : "#6FC6A0",
strokeColor : "#6FC6A0",
data : [700,300,800,700,600,500,800]
}
]
},
options = {
//Boolean - If we want to override with a hard coded scale
scaleOverride : true,
//** Required if scaleOverride is true **
//Number - The number of steps in a hard coded scale
scaleSteps : 9,
//Number - The value jump in the hard coded scale
scaleStepWidth : 100,
//Number - The scale starting value
scaleStartValue : 100,
//String - Scale label font colour
scaleFontColor : "#383838",
//String - Colour of the scale line
scaleLineColor : "#383838",
//String - Colour of the grid lines
scaleGridLineColor : "#383838"
}
//Get the context of the canvas element we want to select
var ctx = document.getElementById("myChart-b").getContext("2d");
var newChartB = new Chart(ctx).Bar(barChartData, options);
</script>
</div>
</div>
</div>
</div>
<div class="clear"></div><br />
<p class="success">NOTE: The canvas only works on modern browsers (Firefox, Opera, Chrome, Safari, and Internet Explorer 9+) that support the HTML5 canvas element. <a target="_blank" href="http://www.w3schools.com/html/html5_canvas.asp">Internet Explorer 8 and earlier versions, do not support the canvas element.</a></p>
Leaving everything else at its default setting, select Save.
Main Bottom Section
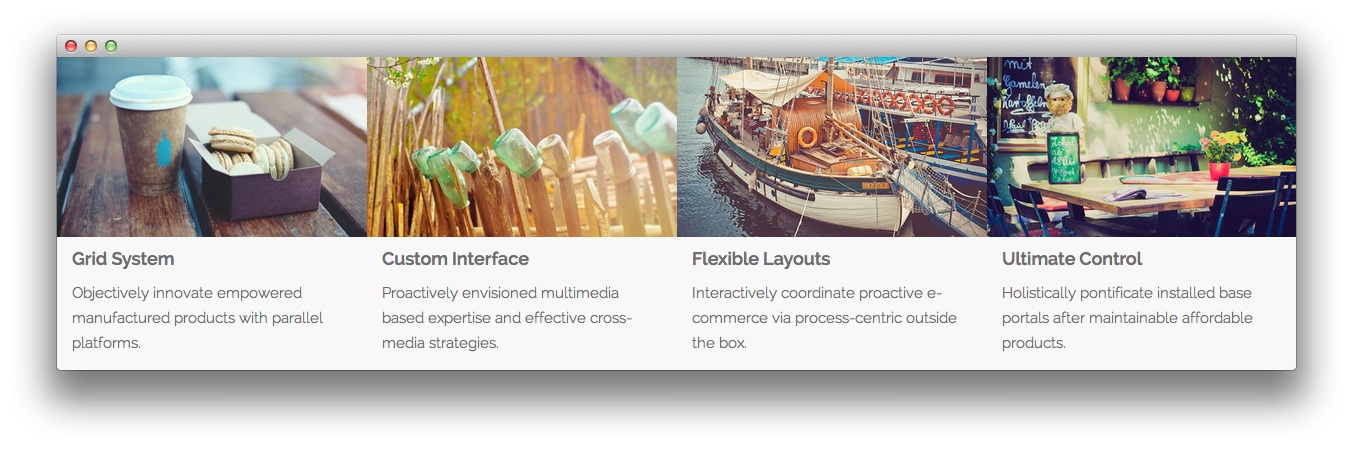
Here is a breakdown for the Main Bottom section:
Text
This section of the page is a standard text widget. You will need to enter the following in the main text field.
<div class="gantry-width-container">
<div class="gantry-width-25">
<img src="http://demo.rockettheme.com/live/wordpress/osmosis/wp-content/rockettheme/rt_osmosis_wp/pages/services/img-02.jpg" alt="image" />
<div class="gantry-width-spacer">
<h4>Grid System</h4>
<p>Objectively innovate empowered manufactured products with parallel platforms.</p>
</div>
</div>
<div class="gantry-width-25">
<img src="http://demo.rockettheme.com/live/wordpress/osmosis/wp-content/rockettheme/rt_osmosis_wp/pages/services/img-03.jpg" alt="image" />
<div class="gantry-width-spacer">
<h4>Custom Interface</h4>
<p>Proactively envisioned multimedia based expertise and effective cross-media strategies.</p>
</div>
</div>
<div class="gantry-width-25">
<img src="http://demo.rockettheme.com/live/wordpress/osmosis/wp-content/rockettheme/rt_osmosis_wp/pages/services/img-04.jpg" alt="image" />
<div class="gantry-width-spacer">
<h4>Flexible Layouts</h4>
<p>Interactively coordinate proactive e-commerce via process-centric outside the box.</p>
</div>
</div>
<div class="gantry-width-25">
<img src="http://demo.rockettheme.com/live/wordpress/osmosis/wp-content/rockettheme/rt_osmosis_wp/pages/services/img-05.jpg" alt="image" />
<div class="gantry-width-spacer">
<h4>Ultimate Control</h4>
<p>Holistically pontificate installed base portals after maintainable affordable products.</p>
</div>
</div>
</div>
<div class="clear"></div>
Here is a breakdown of options changes you will want to make to match the demo.
- Set the Widget Variations option to No Padding All.
- Leaving everything else at its default setting, select Save.
Extension Section
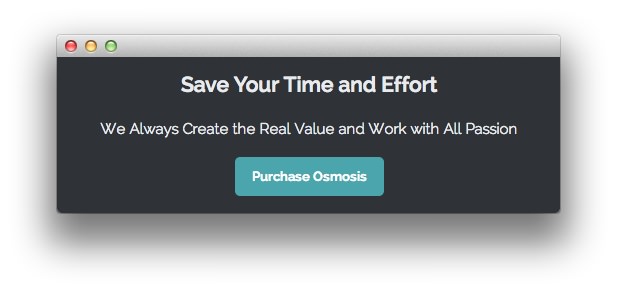
Here is a breakdown for the Extension section:
Text
This section of the page is a standard text widget. You will need to enter the following in the main text field.
<p>We Always Create the Real Value and Work with All Passion</p>
<p><a href="/www.rockettheme.com/wordpress-themes/osmosis" class="readon">Purchase Osmosis</a></p>
Here is a breakdown of options changes you will want to make to match the demo.
- Set the Title to
Save Your Time and Effort. - Set the Widget Variations option to RT-Center.
- Leaving everything else at its default setting, select Save.
Footer Section
-
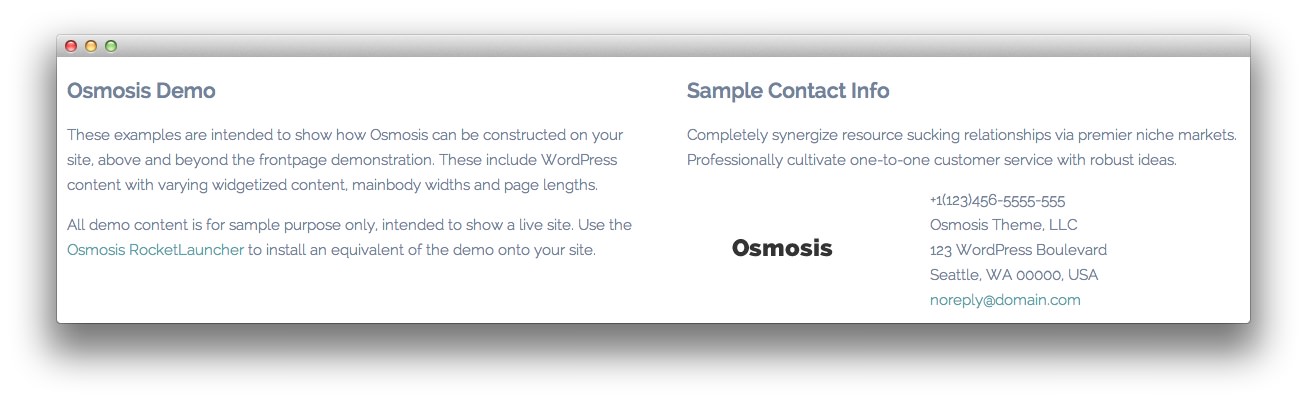 1Text 12Text 2
1Text 12Text 2
Text 1
This section of the page is a standard text widget. You will need to enter the following in the main text field.
<p class="hidden-phone">These examples are intended to show how Osmosis can be constructed on your site, above and beyond the frontpage demonstration. These include WordPress content with varying widgetized content, mainbody widths and page lengths.</p>
<p class="nomarginbottom">All demo content is for sample purpose only, intended to show a live site. Use the <a href="http://www.rockettheme.com/wordpress/themes/osmosis">Osmosis RocketLauncher</a> to install an equivalent of the demo onto your site.</p>
Here is a breakdown of options changes you will want to make to match the demo.
- Set the Title to
Osmosis Demo. - Enter
rt-phone-centerin the Custom Variations field. - Leaving everything else at its default setting, select Save.
Text 2
This section of the page is a standard text widget. You will need to enter the following in the main text field.
<p>Completely synergize resource sucking relationships via premier niche markets. Professionally cultivate one-to-one customer service with robust ideas.</p>
<div class="gantry-width-container">
<div class="gantry-width-40">
<div class="gantry-width-spacer">
<img src="http://demo.rockettheme.com/live/wordpress/osmosis/wp-content/rockettheme/rt_osmosis_wp/pages/pages-overview/logo.png" alt="image" />
</div>
</div>
<div class="gantry-width-60">
<div class="gantry-width-spacer">
<span class="rt-intro-text">+1(123)456-5555-555</span><br />
<span>Osmosis Theme, LLC</span><br />
<span>123 WordPress Boulevard</span><br />
<span>Seattle, WA 00000, USA</span><br />
<span><a href="#">noreply@domain.com</a></span>
</div>
</div>
</div>
<div class="clear"></div>
Here is a breakdown of options changes you will want to make to match the demo.
- Set the Title to
Sample Contact Info. - Enter
rt-phone-centerin the Custom Variations field. - Leaving everything else at its default setting, select Save.