Versla: Video and Video Grid Particles
Your Guide to Recreating Elements of the Versla Demo for WordPress
Introduction
The Video Grid and Video particles enable you quickly and easily add video content to your page. These particles each have support for Vimeo, YouTube, and local video sources. The main difference between them is how they display this content. Video Grid is made for folks with multiple videos that they'd like to showcase, while the Video particle is a great choice for embedding a single video.
Here are the topics covered in this guide:
- Video Grid
- Video
Configuration (Video Grid)
Main Options (Video Grid)
These options affect the main area of the particle, and not the individual items within.
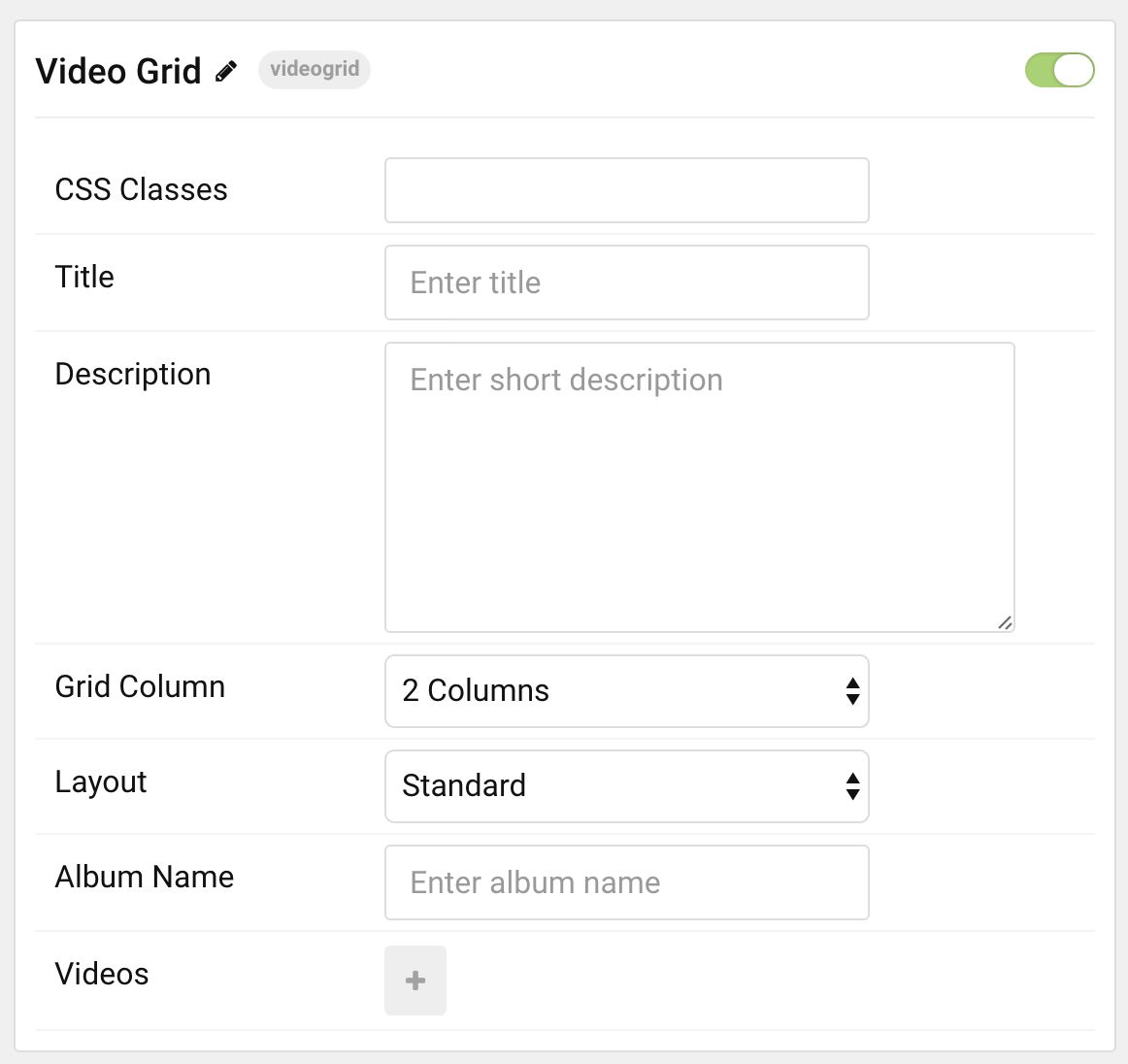
| Option | Description |
|---|---|
| Particle Name | Enter the name you would like to assign to the particle. This only appears in the back end. |
| CSS Classes | Sets any CSS class(es) you want to have apply to the particle's content. |
| Title | Enter a title for the particle. |
Item Options (Video Grid)
These items make up the individual featured items in the particle.
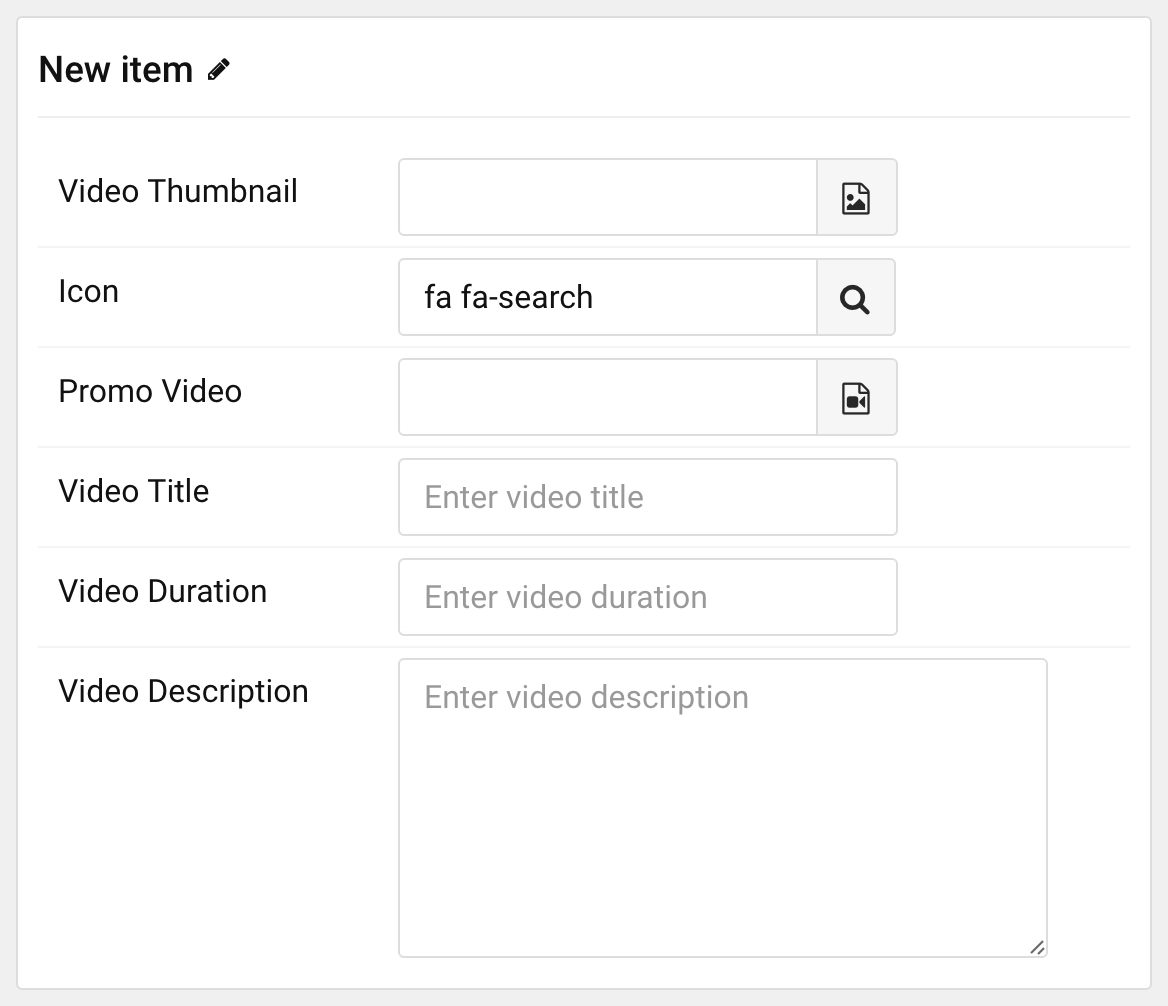
| Option | Description |
|---|---|
| Item Name | Designates a name for the item that appears in the back end only. |
| Video Thumbnail | Enables you to select an image file to use as the thumbnail for the video. |
| Icon | Select an icon that appears in the center of the thumbnail. Usually this will be a play button. |
| Promo Video | Here, you can enter the URL of a YouTube or Vimeo video or use the Image Picker to select a locally-hosted video file. |
| Video Title | Sets a title for the video that will appear in the grid. |
| Video Duration | Sets a duration for the video that will appear in the grid. This is for display purposes only and does not affect playback. |
| Video Description | Enter a description that will be displayed along with the thumbnail, title, and duration. |
Configuration (Video)
Main Options (Video)
These options affect the main area of the particle, and not the individual items within.
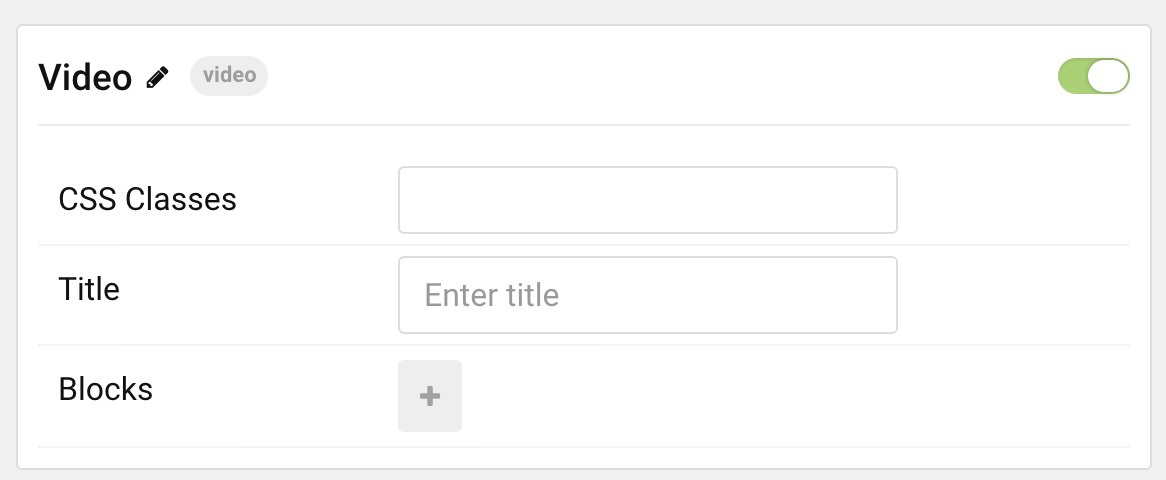
| Option | Description |
|---|---|
| Particle Name | Enter the name you would like to assign to the particle. This only appears in the back end. |
| CSS Classes | Sets any CSS class(es) you want to have apply to the particle's content. |
| Title | Enter a title for the particle. |
Item Options (Video)
These items make up the individual featured items in the particle.
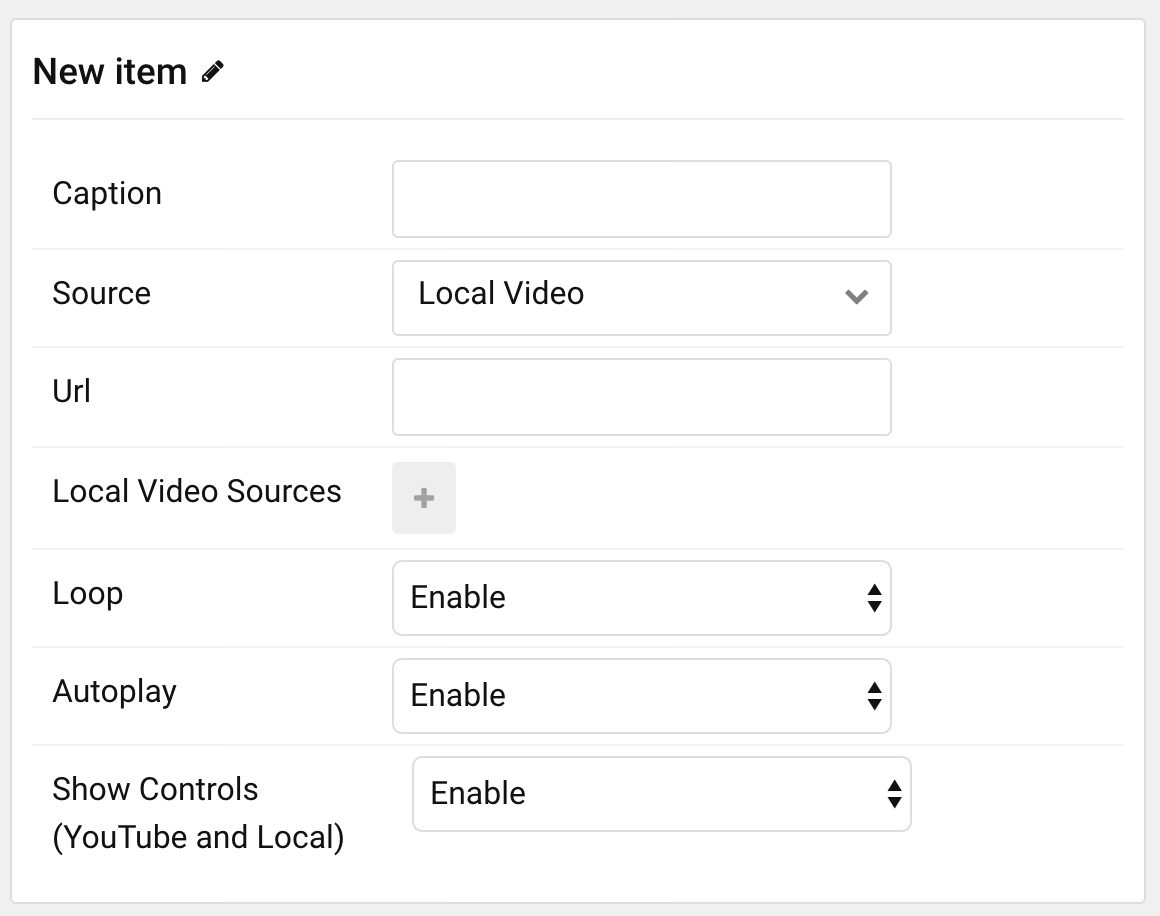
| Option | Description |
|---|---|
| Item Name | Designates a name for the item that appears in the back end only. |
| Caption | Sets up a caption for the video. |
| Source | Select the source you would like to use. Options are: Slideshow Preset, Vimeo, YouTube, and Local. |
| Url | Enter the URL for the video (if using either Vimeo or YouTube as a source). |
| Local Video Sources | Add file(s) that will act as the video source(s). |
| Loop | Enable or disable video looping. |
| Autoplay | Enable or disable autoplay. |
| Show Controls | Show video controls (YouTube). |
File Support
The particle has local support for any video format that can be natively embedded using HTML5. This includes: MP4, WebM, Mov, and Ogg videos. If you would like a point of reference, we used a 1280x720 video in the RocketLauncher. This is a standard video format that is commonly available as a preset in most video encoding programs.
Variables such as your bit rate will vary depending on the type of content in the video, as well as the frame rate of the video being presented. High action and/or high framerate video will need higher bit rates while low-action video such as screencasts and shots of a plain background with little overall movement can get by with lower bit rates.
To break this down, here are some examples. You do NOT have to abide by these resolutions or video settings. We recommend strongly checking out the HTML5 video support documentation available at W3 for additional perspective.
| Resolution | Video Codec | Audio Codec | Container | Bitrate |
|---|---|---|---|---|
| 320x240 | h.264 | AAC | MP4 | 400 kbps |
| 480x270 | h.264 | AAC | MP4 | 700 kbps |
| 640x360 | h.264 | AAC | MP4 | 1400 kbps |
| 1280x720 | h.264 | AAC | MP4 | 2500 kbps |
| 1920x1080 | h.264 | AAC | MP4 | 4000 kbps |
To save time and resources on page loads, you will want to encode your video at a relatively low bit rate. Keep in mind that as a general rule: the lower your bit rate, the lower the quality of the video. It's almost impossible to state a one-size-fits-all bit rate that lets all videos look great while being as small in file size as possible. The best practice is to do some trial and error.
Alternatively, YouTube compresses videos for you, and it is supported by this particle. This would be the easiest method available to you, and you save on bandwidth as you won't be serving the actual video file yourself.