Elixir: Flipster Cover Flow Particle
Your Guide to Recreating Elements of the Elixir Demo for Grav
Introduction
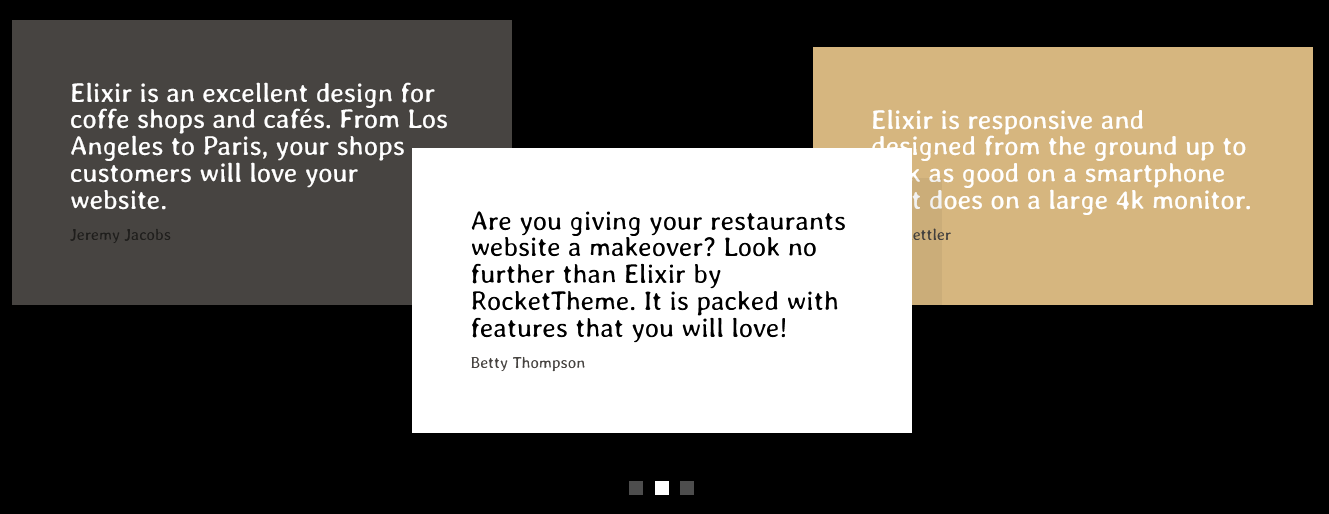
The Flipster Cover Flow particle is an excellent choice for displaying testimonial content, as well as important information for your visitors.
Here are the topics covered in this guide:
Configuration
Settings
These options affect the main area of the particle, and not the individual items within.
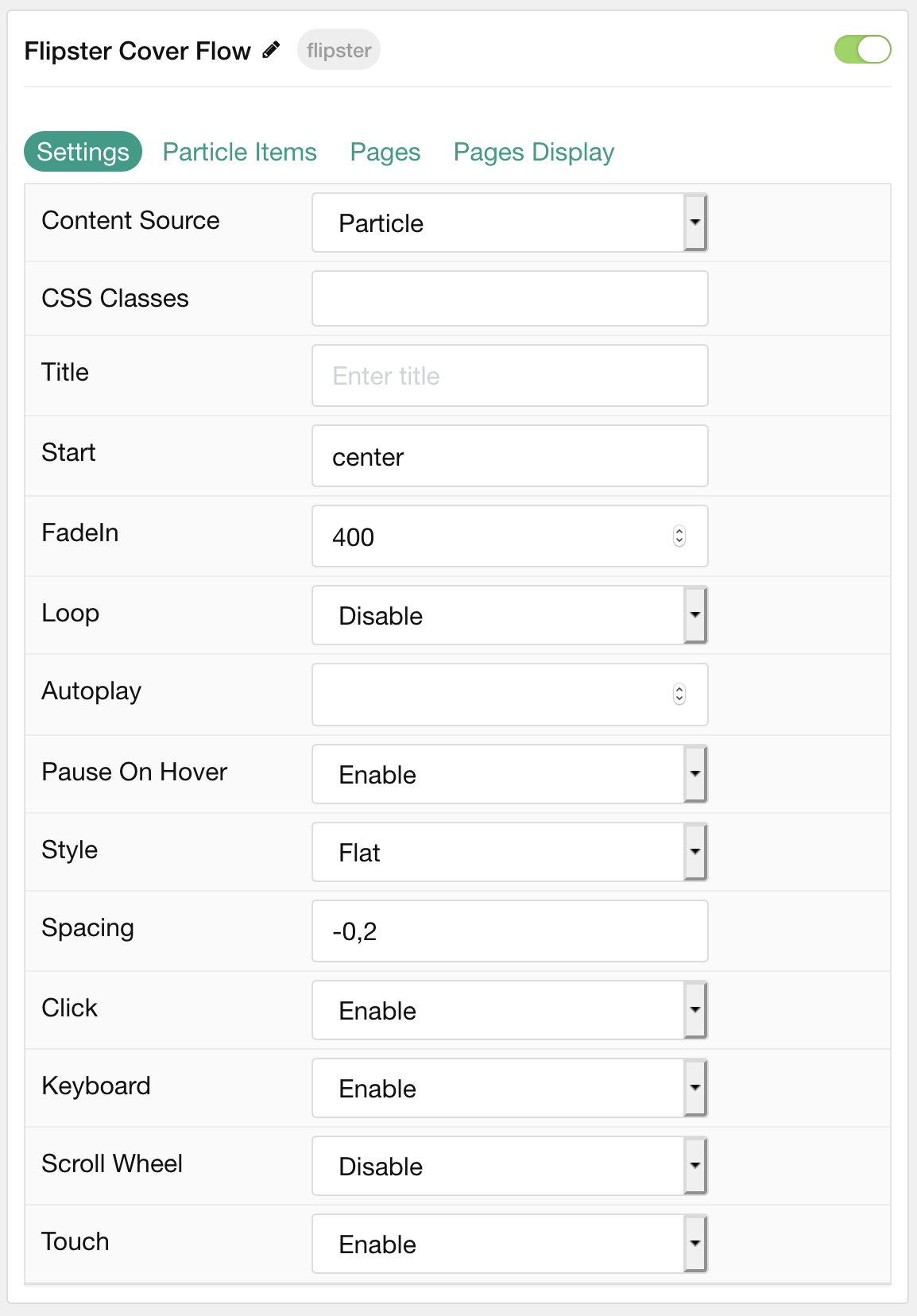
| Option | Description |
|---|---|
| Particle Name | This is the name of the particle used for back end management. It does not appear on the front end. |
| Content Source | Choose whether to have content load from particle items or the CMS. |
| CSS Classes | Enter any CSS class(es) you wish to have apply to the particle. |
| Title | Set a title for the particle. |
| Start | Choose where to start the praticle off when the page loads. |
| FadeIn | Speed of the animation (in milliseconds) for items to fade in on page load. |
| Loop | Enable or Disable the loop around when the items reach the end of the list. |
| Autoplay | Enter the number of milliseconds between item switches on autoplay. 0 disables autoplay. |
| Pause On Hover | Enable or Disable Pause on Hover. |
| Style | Set the style. Options include: Cover Flow, Carousel, Flat, and Wheel. |
| Spacing | Space between items relative to the item's width. |
| Click | Clicking an item switches to that item. |
| Keyboard | Enable or Disable arrow right/left navigation. |
| Scroll Wheel | Enable or Disable Scroll Wheel navigation. |
| Touch | Enable or Disable touch navigation. |
Particle Item Options
These items make up the individual featured items in the particle.
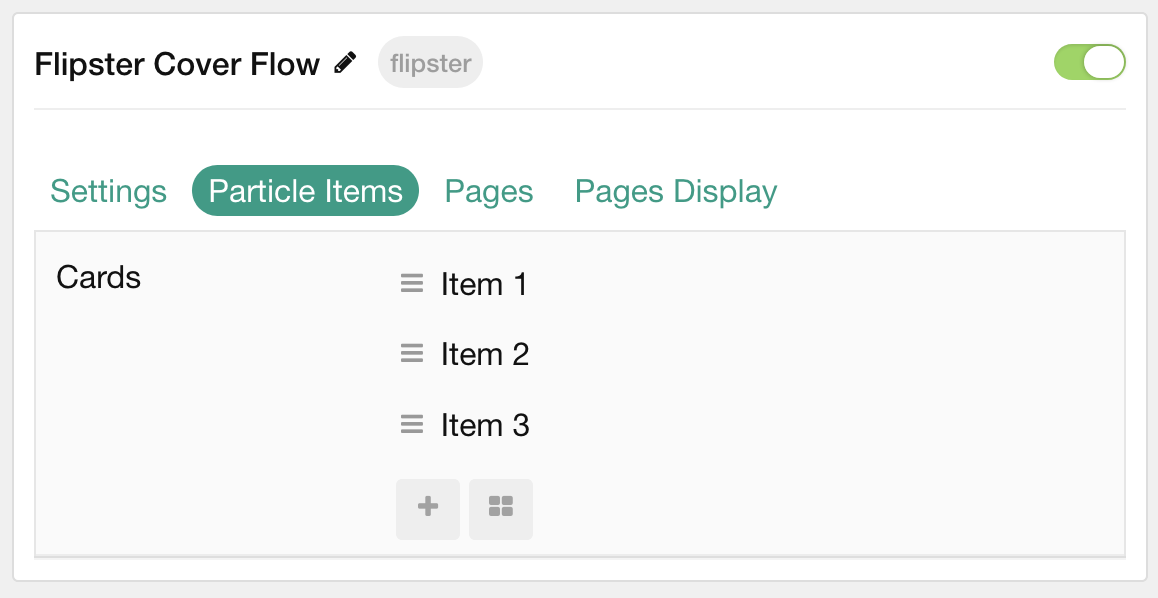
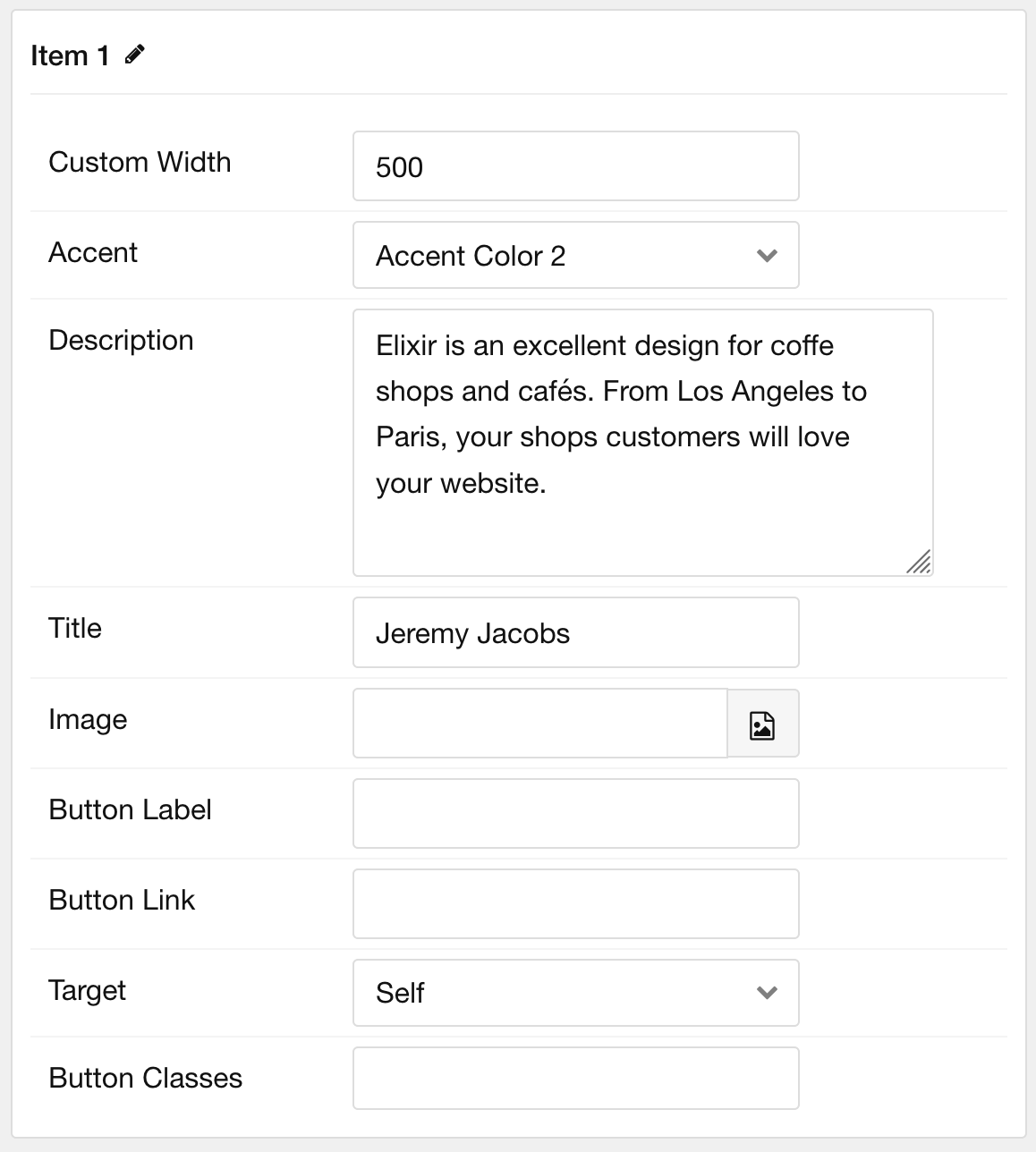
| Option | Description |
|---|---|
| Item Name | This is the name of the item. This name only appears on the back end. |
| Accent | Select the accent color to feature as the background of the item. |
| Description | Enter a text description for the item. |
| Title | Enter a title for the item. |
| Image | Set an image to appear in the item. |
| Button Label | Enter a label to appear as the button for the item. |
| Button Link | Enter a URL you would like the item to link to. |
| Target | Select a target window for the URL to open through. |
| Button Classes | Enter any CSS class(es) to apply to the item. |
Pages
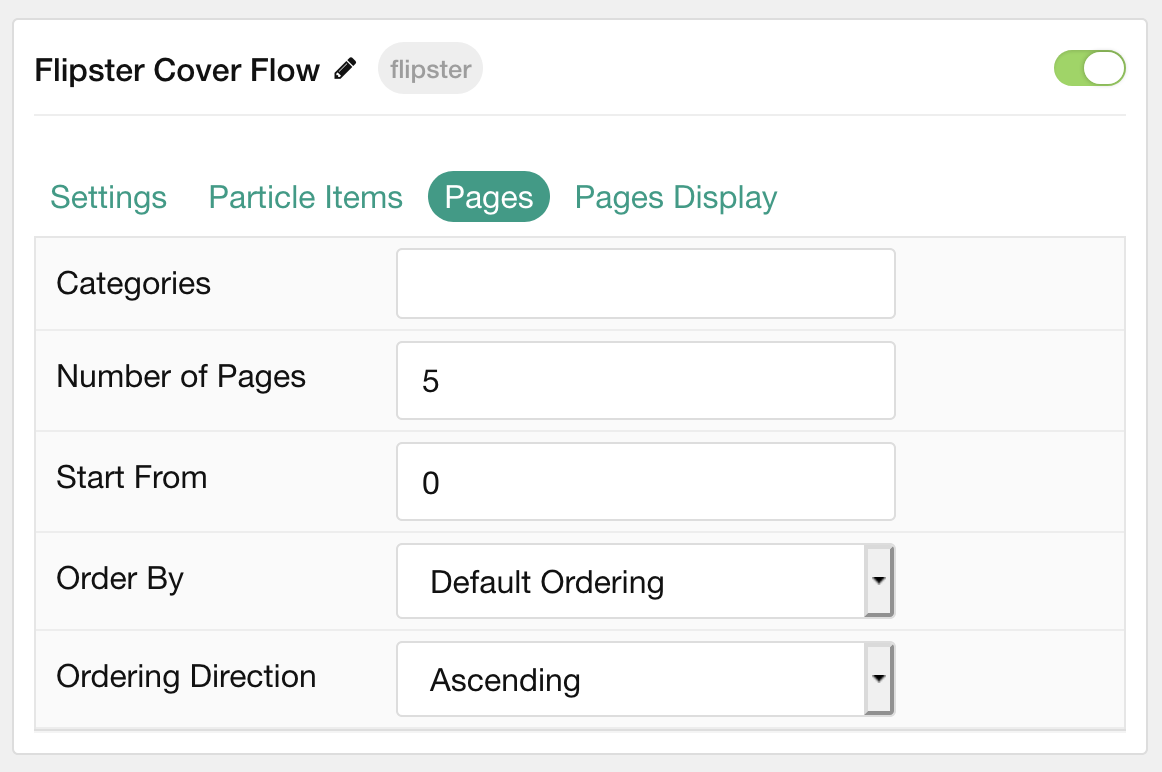
| Option | Description |
|---|---|
| Categories | Select the categories of pages this particle will display. |
| Number of Pages | Enter the maximum number of pages to display. |
| Start From | Enter offset specifying the first page to return. The default is '0' (the first page). |
| Order By | Choose the type of factor to order by. |
| Ordering Direction | Choose between Ascending and Descending as the page ordering method. |
Display
This section configures how posts are displayed.
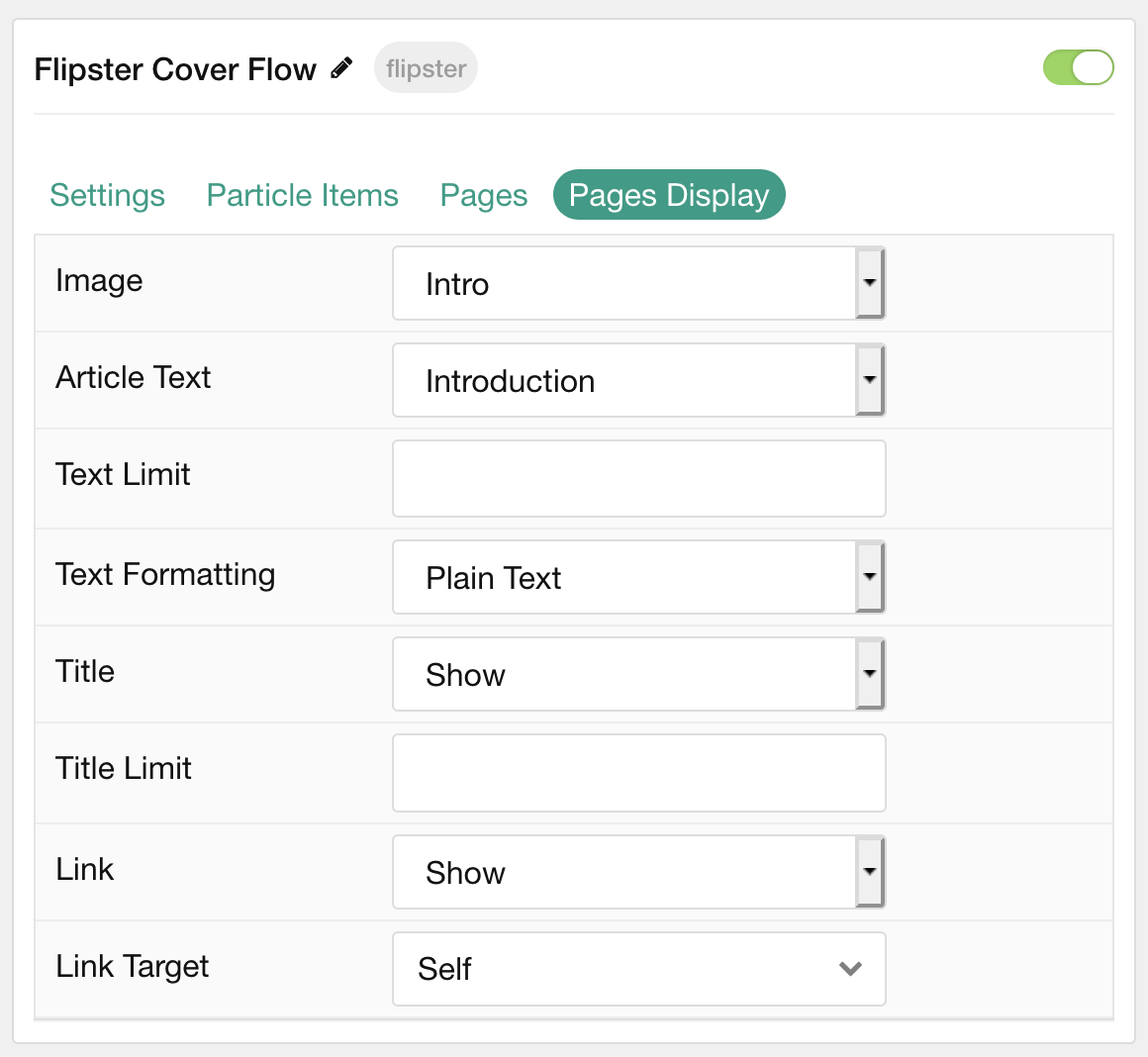
| Option | Description |
|---|---|
| Image | Choose between the Intro, Full, or no image to display with each item. |
| Article Text | Choose between Introduction, Full Article, or Hide content text to display. |
| Text Limit | Enter a limit (in characters) of page text to display with each item. |
| Text Formatting | Choose between Plain Text and HTML text formatting options. |
| Title | Show or Hide the page's title. |
| Title Limit | Enter the maximum number of characters in the title to display. |
| Link | Show or Hide the link. |
| Link Target | Choose whether to have the link open in a new tab or the same tab. |
Found errors? Think you can improve this documentation? Please edit this page. You can also view the history of this page.