RokGallery: Page Guide
Your Guide to Setting Up and Using RokGallery Pages for WordPress
Introduction
RokGallery Pages in WordPress act as full-page galleries you can use to highlight your images in a way a widget might not be able to. Instead of making the gallery appear as part of a larger page, you can easily create a new page that puts your images center stage while maintaining your sidebar and widget positions.
Creating a New Gallery Page
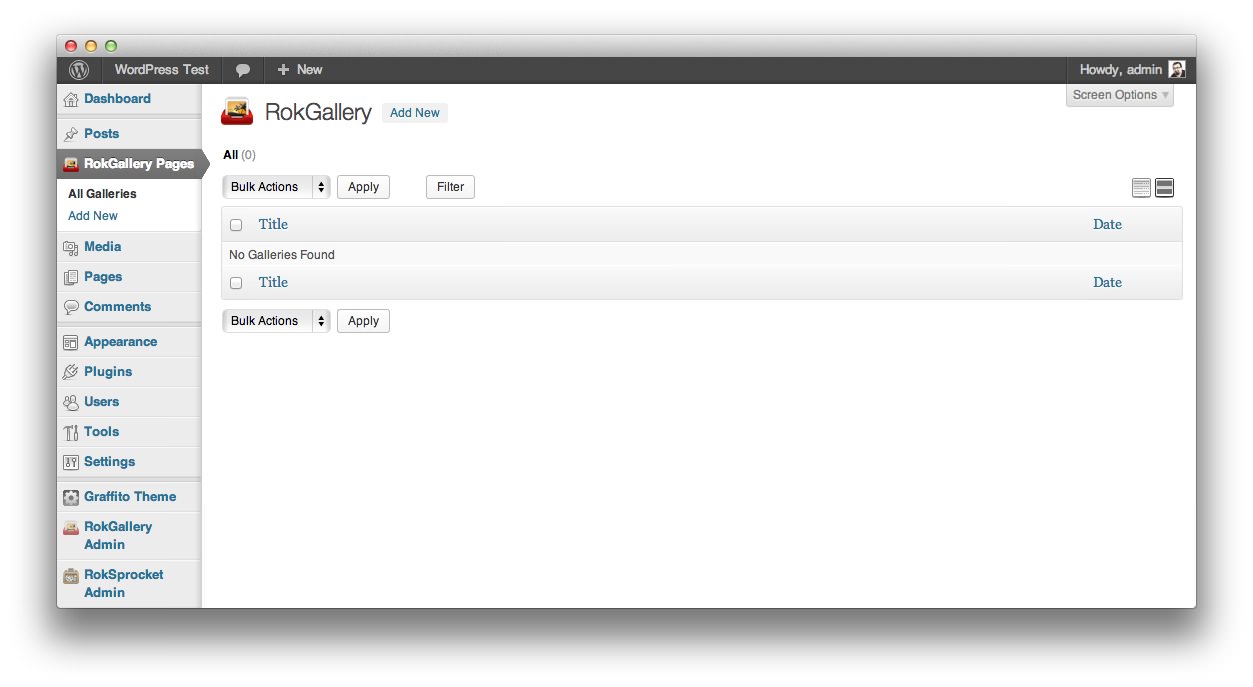
The first step to creating a gallery page is to access the RokGallery Pages tool accessible from your administrative sidebar. You can create a new gallery by selecting Add New in either the sidebar or next to the RokGallery title in the main RokGallery Pages configuration screen. This screen (pictured above) will list any gallery pages you have already created.
Gallery pages and tag galleries are handled differently by RokGallery. Creating a tag gallery makes image slice properties easily accessible while creating a gallery page has more in common with a widget. You apply tag galleries to gallery pages and RokGallery widgets.
Gallery Selection and Options
The Gallery Selection and Options tab enables you to select a tag gallery to assign to the page, as well as configure some of the more common options for the page. If there is one required tab for the page creation process, this would be it.
-
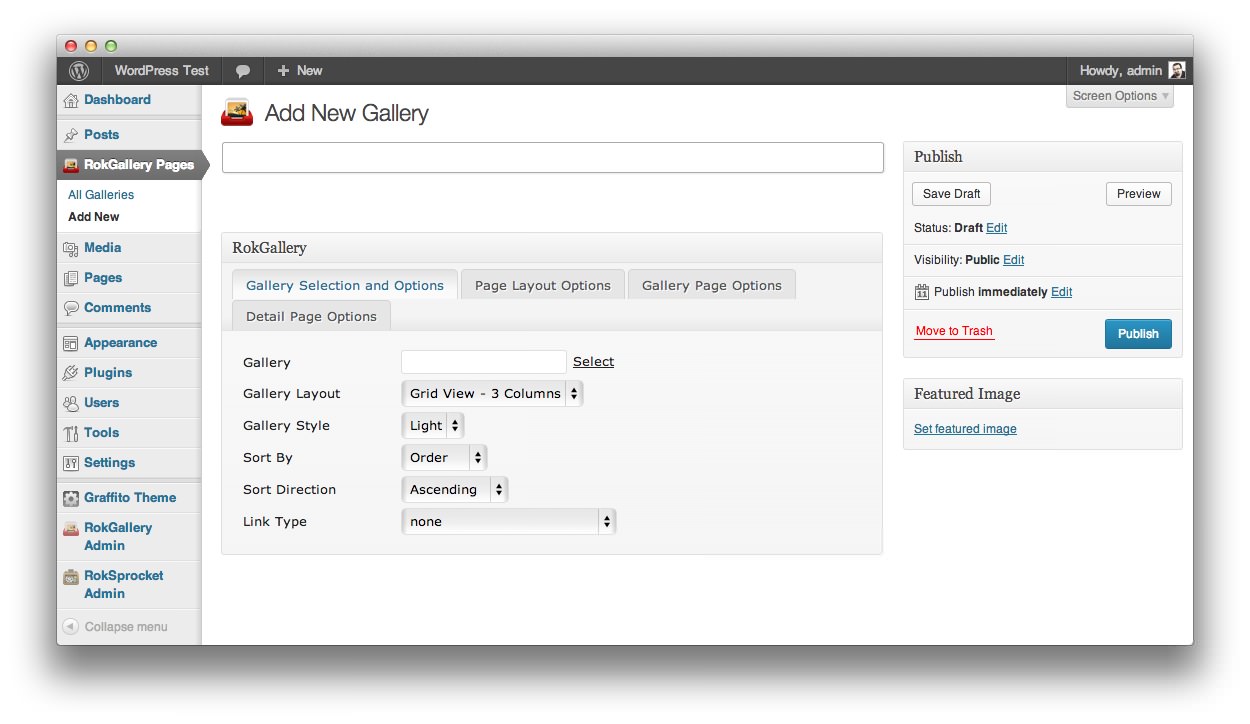 1GalleryThis option allows you to assign a RokGallery tag gallery to the page. Simply hit Select and choose the gallery you wish to assign to the page. You can also assign gallery slice settings to the page through this option.2Gallery LayoutThis option allows you to select a gallery layout style to apply to the gallery page. You can choose from Grid (3 or 4 columns) and List views.3Gallery StyleThis is where you select a light or dark gallery style which will be applied to the gallery page.4Sort ByThis option sets the default sorting order for images in the gallery.5Sort DirectionYou can choose to have items sorted in ascending or descending order based on the Sort By setting.6Link TypeThis option sets the action resulting from clicking the image in the gallery. You can set it to work with RokBox or one determined by the slice settings of the image, the full image, or do nothing at all.
1GalleryThis option allows you to assign a RokGallery tag gallery to the page. Simply hit Select and choose the gallery you wish to assign to the page. You can also assign gallery slice settings to the page through this option.2Gallery LayoutThis option allows you to select a gallery layout style to apply to the gallery page. You can choose from Grid (3 or 4 columns) and List views.3Gallery StyleThis is where you select a light or dark gallery style which will be applied to the gallery page.4Sort ByThis option sets the default sorting order for images in the gallery.5Sort DirectionYou can choose to have items sorted in ascending or descending order based on the Sort By setting.6Link TypeThis option sets the action resulting from clicking the image in the gallery. You can set it to work with RokBox or one determined by the slice settings of the image, the full image, or do nothing at all.
Gallery: This option allows you to assign a RokGallery tag gallery to the page. Simply hit Select and choose the gallery you wish to assign to the page. You can also assign gallery slice settings to the page through this option. [47%, 28%]
Gallery Layout: This option allows you to select a gallery layout style to apply to the gallery page. You can choose from Grid (3 or 4 columns) and List views. [51%, 48%]
Gallery Style: This is where you select a light or dark gallery style which will be applied to the gallery page. [56%, 28%]
Sort By: This option sets the default sorting order for images in the gallery. [60%, 48%]
Sort Direction: You can choose to have items sorted in ascending or descending order based on the Sort By setting. [65%, 28%]
Link Type: This option sets the action resulting from clicking the image in the gallery. You can set it to work with RokBox or one determined by the slice settings of the image, the full image, or do nothing at all. [70%, 48%]
Page Layout Options
The Page Layout Options tab gives you access to layout properties for the gallery page. You can not only determine what different layouts look like, but you can also set which layout and sorting options are available to visitors.
-
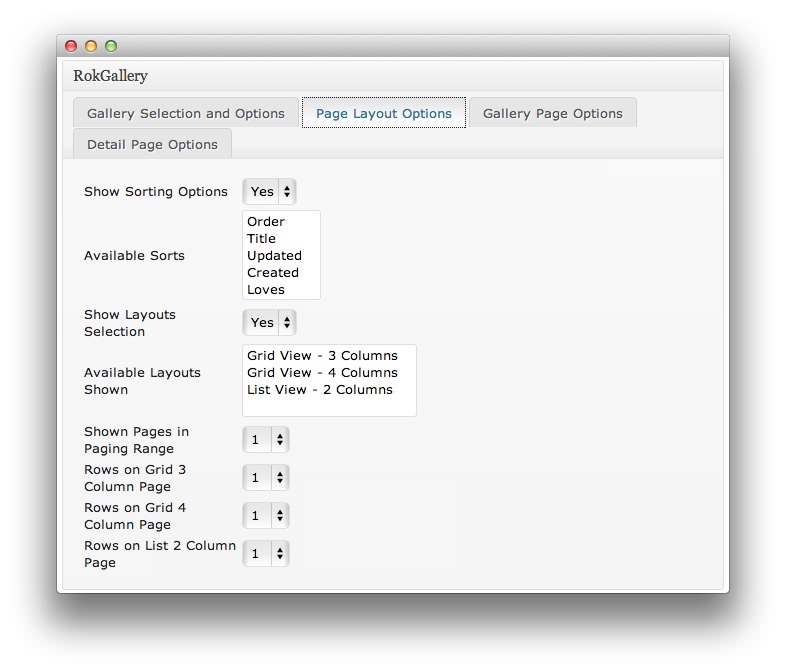 1Show Sorting OptionsThis setting allows you to enable or disable the visitor's ability to switch between sorting orders.2Available SortsSort types highlighted here are made available to visitors on the gallery page. You can highlight one or several. The default sort option is enabled if no options are highlighted.3Show Layouts SelectionThis option gives the visitor the ability to switch between the available layout options using a tool on the gallery page.4Available Layouts ShownHighlighted options are made available to users. If no option is selected, then the currently active layout type is available by default.5Layout-Specific OptionsThese options give you control over how content is displayed in various layout styles.
1Show Sorting OptionsThis setting allows you to enable or disable the visitor's ability to switch between sorting orders.2Available SortsSort types highlighted here are made available to visitors on the gallery page. You can highlight one or several. The default sort option is enabled if no options are highlighted.3Show Layouts SelectionThis option gives the visitor the ability to switch between the available layout options using a tool on the gallery page.4Available Layouts ShownHighlighted options are made available to users. If no option is selected, then the currently active layout type is available by default.5Layout-Specific OptionsThese options give you control over how content is displayed in various layout styles.
Show Sorting Options: This setting allows you to enable or disable the visitor's ability to switch between sorting orders.
Available Sorts: Sort types highlighted here are made available to visitors on the gallery page. You can highlight one or several. The default sort option is enabled if no options are highlighted.
Show Layouts Selection: This option gives the visitor the ability to switch between the available layout options using a tool on the gallery page.
Available Layouts Shown: Highlighted options are made available to users. If no option is selected, then the currently active layout type is available by default.
Layout-Specific Options: These options give you control over how content is displayed in various layout styles.
Gallery Page Options
The Gallery Page Options tab gives you control over what appears on the main gallery page. You can show or hide various data points including titles, tags, captions, views, likes, and more.
-
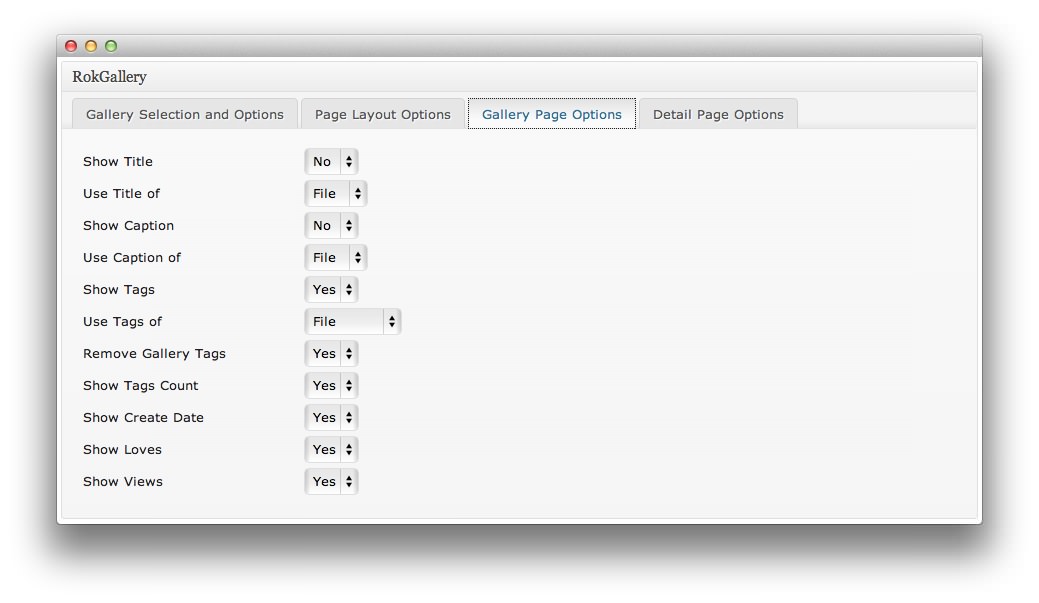 1Show Title and Use Title ofThese options enable you to set whether or not image titles are displayed on the gallery page. You can also select whether the slice or file title will be used.2Show Caption and Use Caption ofThese options enable you to set whether or not image captions are displayed on the gallery page. You can also select whether the file or slice captions are used.3Show Tags and Use Tags ofThese options enable you to choose to display or hide tags for images and/or slices. This is especially useful for large galleries with multiple image subjects.4Various Show/Hide OptionsYou can determine whether or not you wish to show or hide various data points including: tag count(s), creation date(s), loves, and views for each image.
1Show Title and Use Title ofThese options enable you to set whether or not image titles are displayed on the gallery page. You can also select whether the slice or file title will be used.2Show Caption and Use Caption ofThese options enable you to set whether or not image captions are displayed on the gallery page. You can also select whether the file or slice captions are used.3Show Tags and Use Tags ofThese options enable you to choose to display or hide tags for images and/or slices. This is especially useful for large galleries with multiple image subjects.4Various Show/Hide OptionsYou can determine whether or not you wish to show or hide various data points including: tag count(s), creation date(s), loves, and views for each image.
Show Title and Use Title of These options enable you to set whether or not image titles are displayed on the gallery page. You can also select whether the slice or file title will be used.
Show Caption and Use Caption of These options enable you to set whether or not image captions are displayed on the gallery page. You can also select whether the file or slice captions are used.
Show Tags and Use Tags of These options enable you to choose to display or hide tags for images and/or slices. This is especially useful for large galleries with multiple image subjects.
Various Show/Hide Options You can determine whether or not you wish to show or hide various data points including: tag count(s), creation date(s), loves, and views for each image.
Details Page Options
In every gallery page, you have the ability to display details about each image. By selecting an image, it is displayed in larger form with various details such as the title, caption, tags, loves, views, file size, image dimensions, and more. You can use the Details Page Options tab to select what you do and do not wish to have appear on this page.
-
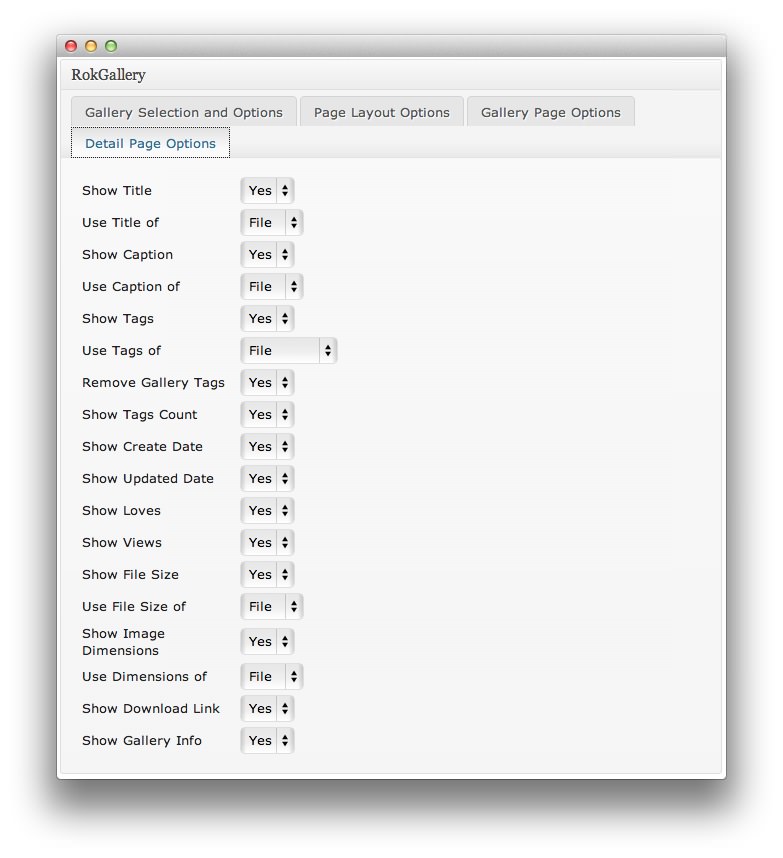 1Show Title and Use Title ofThese options enable you to set whether or not image titles are displayed on the gallery page. You can also select whether the slice or file title will be used.2Show Caption and Use Caption ofThese options enable you to set whether or not image captions are displayed on the gallery page. You can also select whether the file or slice captions are used.3Show Tags and Use Tags ofThese options enable you to choose to display or hide tags for images and/or slices. This is especially useful for large galleries with multiple image subjects.4Various Show/Hide OptionsYou can determine whether or not you wish to show or hide various data points including: tag count(s), creation date(s), loves, views, download link, dimensions, and gallery info for the image.
1Show Title and Use Title ofThese options enable you to set whether or not image titles are displayed on the gallery page. You can also select whether the slice or file title will be used.2Show Caption and Use Caption ofThese options enable you to set whether or not image captions are displayed on the gallery page. You can also select whether the file or slice captions are used.3Show Tags and Use Tags ofThese options enable you to choose to display or hide tags for images and/or slices. This is especially useful for large galleries with multiple image subjects.4Various Show/Hide OptionsYou can determine whether or not you wish to show or hide various data points including: tag count(s), creation date(s), loves, views, download link, dimensions, and gallery info for the image.
Show Title and Use Title of These options enable you to set whether or not image titles are displayed on the gallery page. You can also select whether the slice or file title will be used.
Show Caption and Use Caption of These options enable you to set whether or not image captions are displayed on the gallery page. You can also select whether the file or slice captions are used.
Show Tags and Use Tags of These options enable you to choose to display or hide tags for images and/or slices. This is especially useful for large galleries with multiple image subjects.
Various Show/Hide Options You can determine whether or not you wish to show or hide various data points including: tag count(s), creation date(s), loves, views, download link, dimensions, and gallery info for the image.