Chimera: Slideshow Particle
Your Guide to Using Particles in Chimera for WordPress
Introduction
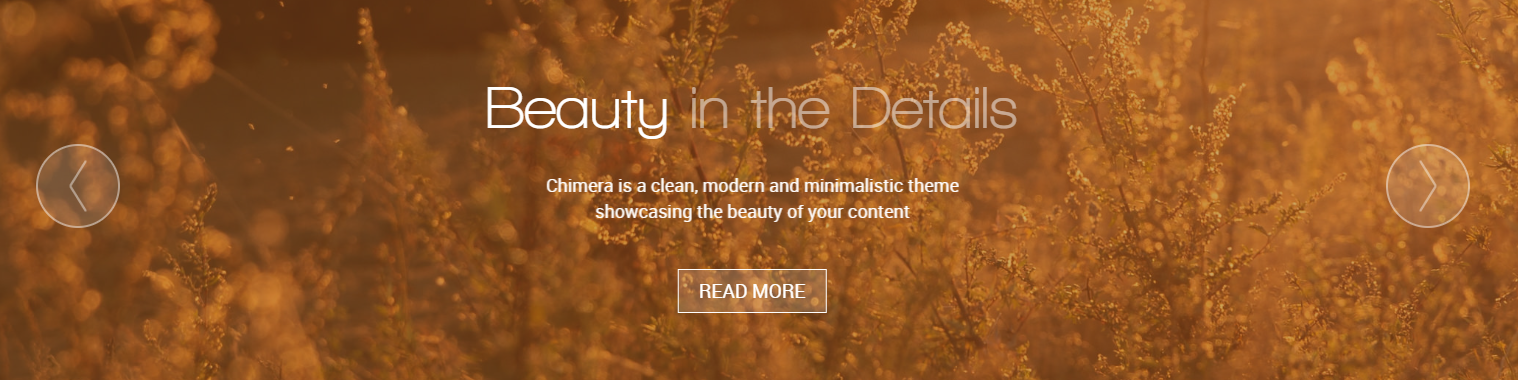
The Slideshow particle makes it easy to create smooth, modern sliders for your website.
Here are the topics covered in this guide:
Configuration
Main Options
These options affect the main area of the particle, and not the individual items within.
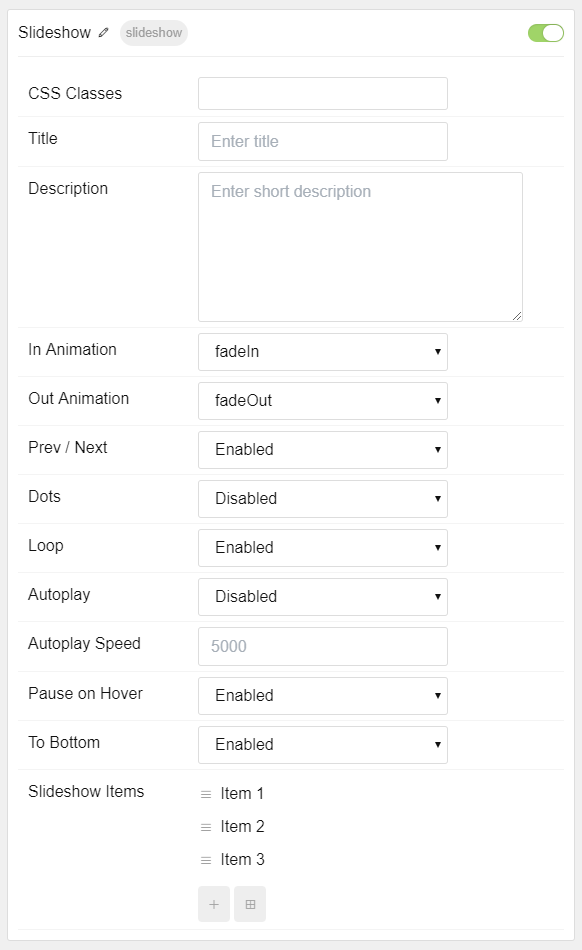
| Option | Setting |
|---|---|
| Particle Name | The name of the particle for organizational use in the backend. |
| CSS Classes | CSS Class(es) you would like to have apply to the particle's content. |
| Description | A text description to appear on the front end for the particle. |
| In Animation | Select the type of animation to use for incoming slides. |
| Out Animation | Select the type of animation to use for outgoing slides. |
| Prev Next | Enable or Disable the Prev/Next Buttons. |
| Dots | Enable or Disable navigation dots. |
| Loop | Enable or Disable looping of slides. |
| Autoplay | Enable or Disable autoplay for the particle. |
| Autoplay Speed | Set the speed (in milliseconds) of the particle's animation. |
| Pause on Hover | Enable or Disable the pause-on-hover effect for the particle. |
| To Bottom | Enable or Disable the icon sending users to the next section. |
Item Options
These items make up the individual featured items in the particle.
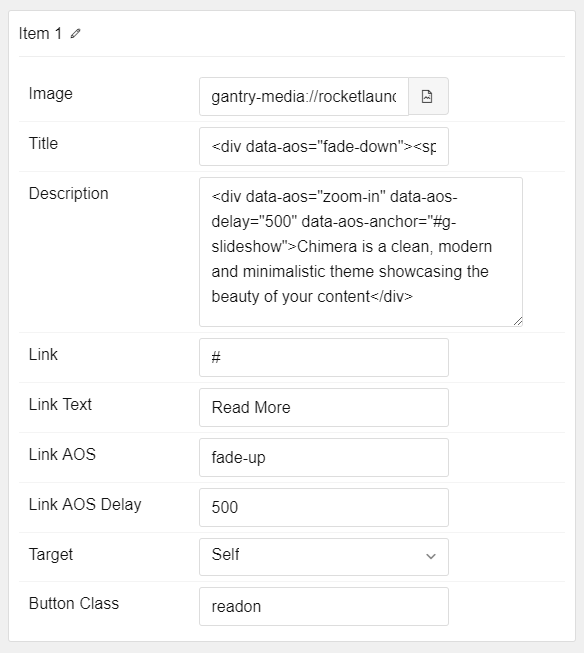
| Option | Description |
|---|---|
| Name | Enter a name for your item. This only appears on the back end. |
| Image | Set an image for the item. |
| Title | Enter a title for the item. |
| Description | Enter a description for the item. |
| Link | Enter a link for the item. |
| Link Text | Enter text that appears as the link for the item. |
| Link AOS | Select the animation-on-scroll type for the Link |
| Link AOS Delay | Enter (in milliseconds) the delay for the scroll. |
| Target | Select between Self and New Window for the link's target. |
| Button Class | Enter any CSS class(es) you wish to use for the button. We used readon in our demo. |
Found errors? Think you can improve this documentation? Please edit this page. You can also view the history of this page.