Paradigm: Charts
Your Guide to Using Charts in Paradigm
Introduction
Paradigm supports chart creation and management in two primary ways. Both of these methods give you the ability to display information in a way that matches your theme and provides extremely high visual appeal without requiring you to upload any images. These displays are built on HTML5 and can be changed quickly on the back end of your site.
First, Chart.js support is built in that allows you to create rich and infinitely useful charts within a Text widget, or injected directly in a post to add a powerful visual element to your written information.
The second visual element comes by way of the Progressive Knobs that make it easy to create incredible single-variable visual elements. You could use them to give a status update on an upcoming project, or represent the percentage of a market your business has captured. At the center of these knobs sits an icon powered by of FontAwesome.
NOTE: Neither of these features are currently supported in IE8. We have a fallback built in for Progressive Knobs, but the Chart.js elements will not display correctly. Newer versions of IE, as well as updated Chrome, Firefox, Safari, Opera, and other popular standard-compliant browser options should work just fine.
Chart.js Support
Paradigm introduces built-in support for Chart.js. This element allows you to quickly and easily create dynamic graphs that display information in a variety of ways.
You can toggle this feature on and off by navigating to Administrator -> Paradigm Theme -> Gizmos -> Chart and toggling the option there. If you have a Custom HTML and/or post with the Chart.js code present, and this option is off, nothing will appear in its place and your browser may indicate a JavaScript error.
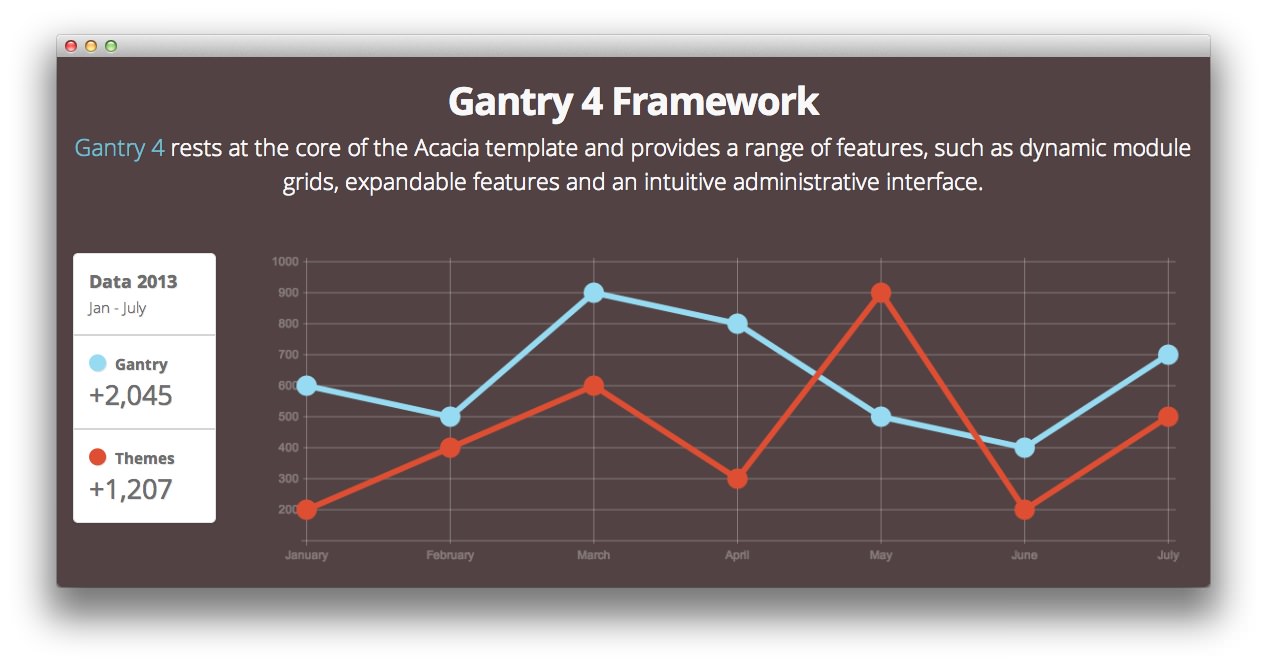
Here is the code block that creates the graph that appears in the above image.
<canvas id="myChart" height="320" width="977"></canvas>
<script type="text/javascript">
var lineChartData = {
labels : ["January","February","March","April","May","June","July"],
datasets : [
{
fillColor : "transparent",
strokeColor : "#97DBF2",
pointColor : "#97DBF2",
pointStrokeColor : "#97DBF2",
data : [600,500,900,800,500,400,700]
},
{
fillColor : "transparent",
strokeColor : "#DE4E33",
pointColor : "#DE4E33",
pointStrokeColor : "#DE4E33",
data : [200,400,600,300,900,200,500]
}
]
},
options = {
//Boolean - If we want to override with a hard coded scale
scaleOverride : true,
//** Required if scaleOverride is true **
//Number - The number of steps in a hard coded scale
scaleSteps : 9,
//Number - The value jump in the hard coded scale
scaleStepWidth : 100,
//Number - The scale starting value
scaleStartValue : 100,
//String - Scale label font colour
scaleFontColor : "rgba(255,255,255,0.3)",
//String - Colour of the scale line
scaleLineColor : "rgba(255,255,255,0.3)",
//String - Colour of the grid lines
scaleGridLineColor : "rgba(255,255,255,0.3)",
//Boolean - Whether the line is curved between points
bezierCurve : false,
//Number - Radius of each point dot in pixels
pointDotRadius : 8,
//Number - Pixel width of point dot stroke
pointDotStrokeWidth : 5,
//Number - Pixel width of dataset stroke
datasetStrokeWidth : 6,
//Boolean - Whether to fill the dataset with a colour
datasetFill : true,
}
//Get the context of the canvas element we want to select
var ctx = document.getElementById("myChart").getContext("2d");
var myNewChart = new Chart(ctx).Line(lineChartData, options);
</script>
You can find extensive documentation listing the different elements found here on the official website.