RokSprocket: Features Layout Mode
Your Guide to the Features RokSprocket Layout Mode for Joomla
Features
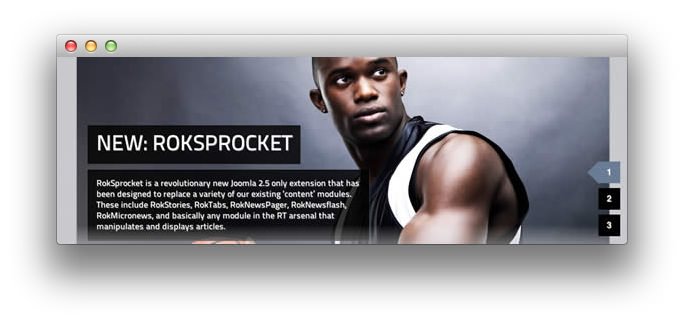
Features is a content slideshow/showcase layout mode. It can display both images and text, or images only, with varying options on their display. Here is a look at the options screen for the Features layout mode.
Themes
The Features layout mode has three built-in themes. These include: Slideshow, Slideshow2, and Showcase.
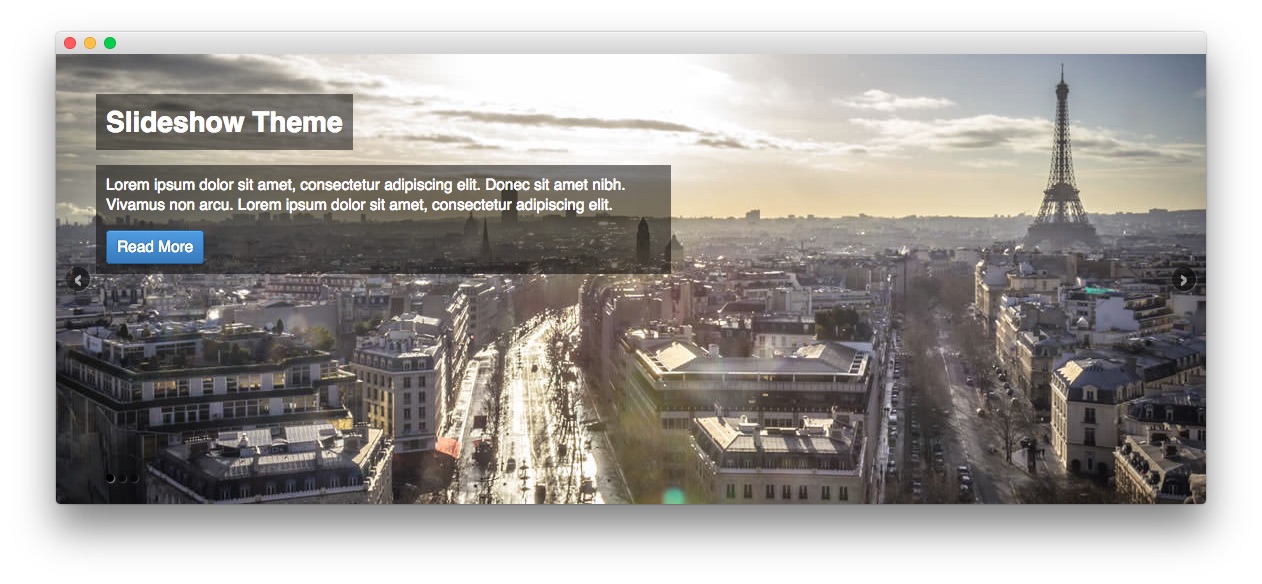
The Slideshow theme is all about your images. This theme makes your image the background of the module, overlaying the item's title and description in an elegant, modern way.
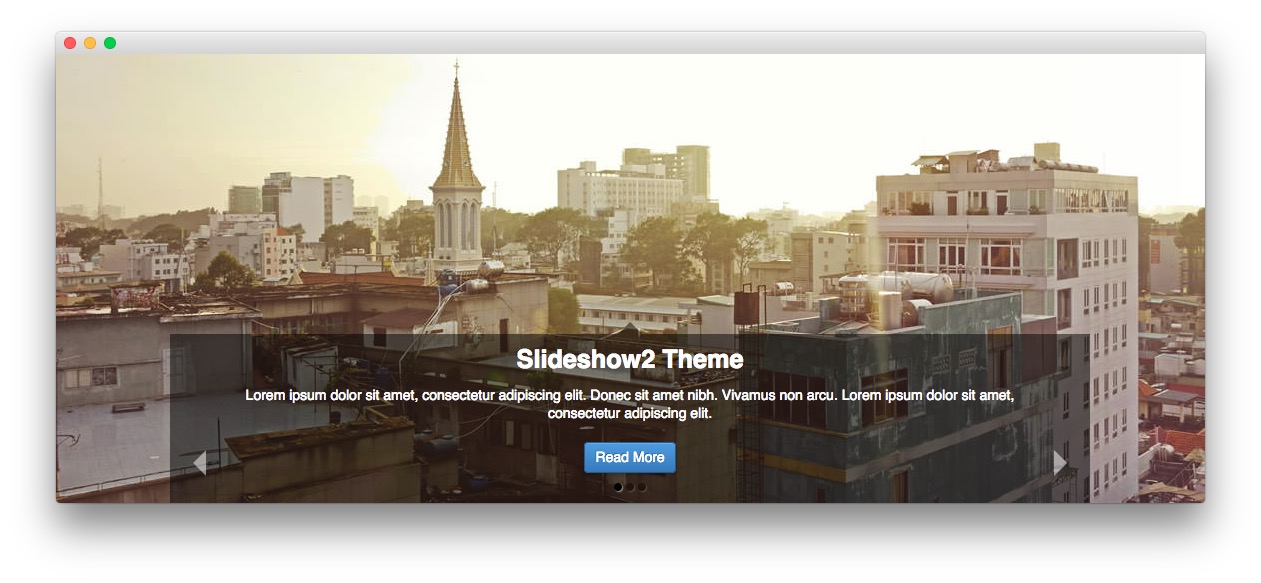
The Slideshow2 theme also gives your images center stage. It presents content in a way that doesn't distract from the image.
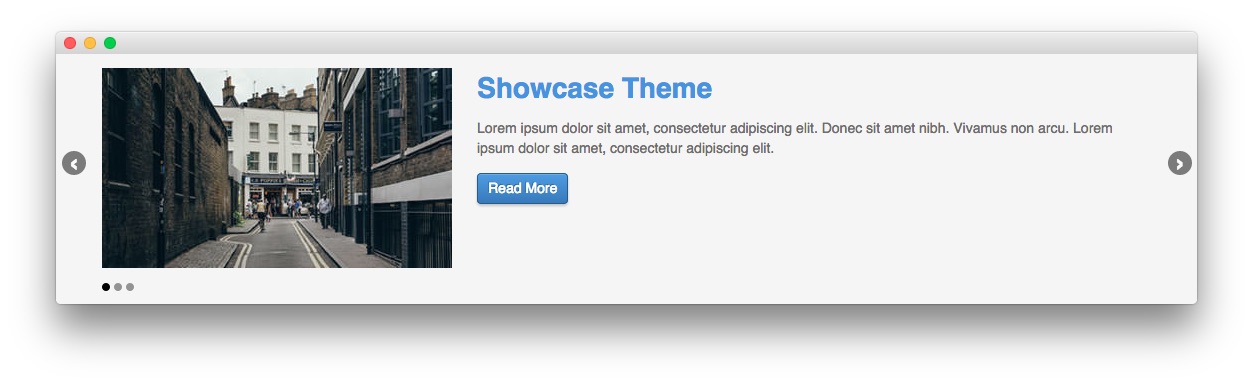
The Showcase theme is a modern, easy to read and follow approach that gives you the ability to have a great looking module, with or without an accompanying image.
Setup
-
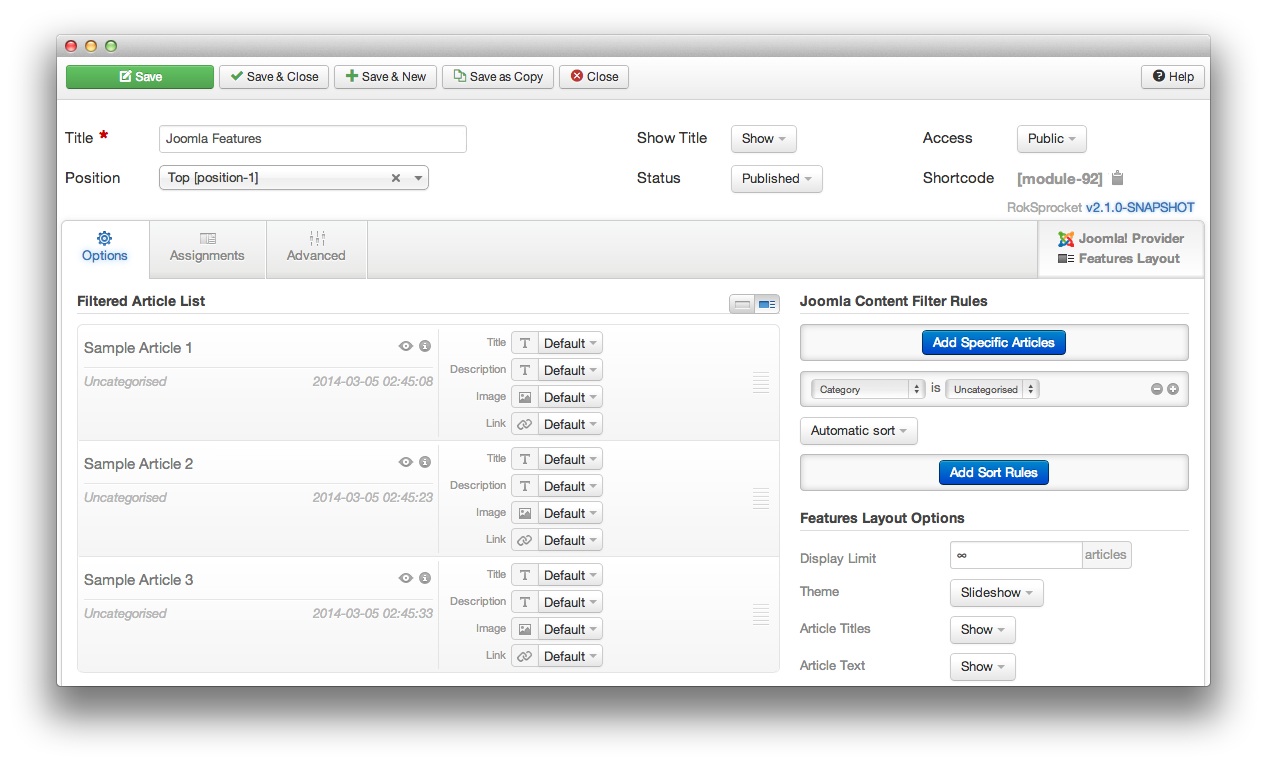 1TitleThis is the title of your module.2Show TitleDetermines whether the title of the module will appear for visitors or remain hidden.3StatusSets the publishing status for the module.4AccessSets the access level for the module.5Filtered Article List OptionsGives you access to item-specific settings for the articles title, description, image, and link.6Content Filter RulesSets the content filter rules for the module.
1TitleThis is the title of your module.2Show TitleDetermines whether the title of the module will appear for visitors or remain hidden.3StatusSets the publishing status for the module.4AccessSets the access level for the module.5Filtered Article List OptionsGives you access to item-specific settings for the articles title, description, image, and link.6Content Filter RulesSets the content filter rules for the module.
The Title field gives you the ability to set a title for the module itself. Every module has to have a title, though you can opt to hide it from public view for a cleaner, more template integrated look. The Position field right below it gives you the ability to set the position within the template's layout the module should appear in.
The Show Title option gives you the ability to determine whether or not the title of the module will appear with the module on the frontend.
The Status option allows you to determine the current publishing status of the module. An unpublished module will still appear on the backend for administrators, but will not appear on the live site.
The Access option gives you the ability to determine which user group will be able to see the module on the frontend. Someone logged in as a registered user may be able to see a module set at that level while random visitors do not see it.
-
The Filtered Article List gives you access to item-specific settings including:
- Title - Allows you to override the article title in the module. The article title will be used if this is left at Default.
- Description - Allows you to set a description for the feature. If this is left at Default the introtext from the article is used.
- Image - This allows you to circumvent the assigned image from the article and replace it with one specifically for the feature.
- Link - If set, the link will show a Read More button as well as link the title. On specific themes, it will link the image in the feature, as well.
The Content Filter Rules section gives you the ability to determine how the module will pull content to make up the features. For example, you can have the module pull articles that are within a specific category, contain a particular name or keyword in the title, or choose specific articles. You can also modify how this content is sorted in the module.
Below the Content Filter Rules section are two options areas specific to the layout mode you have chosen. We have broken down the Features Layout Options and Features Article Defaults sections below.
-
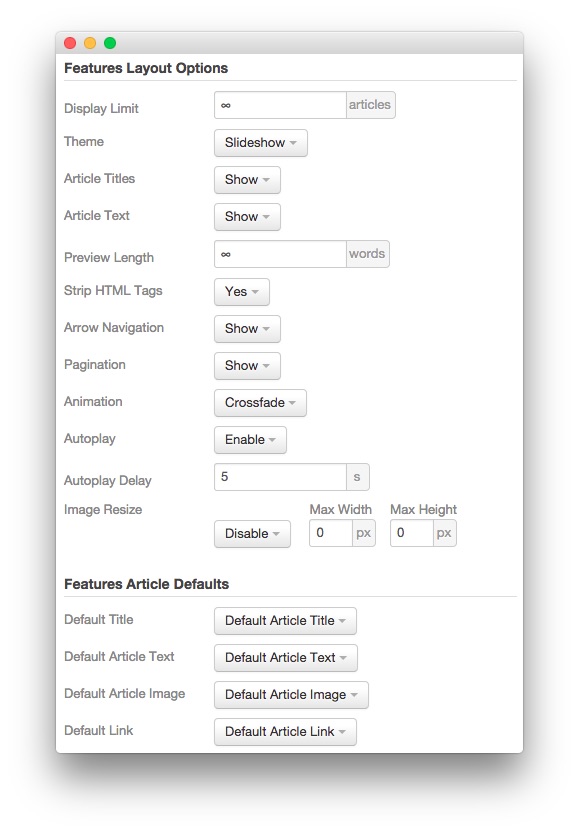 1Display LimitThe amount of articles to show when rendering.2ThemeThis sets the theme for displaying features in the module.3Article TitlesThis toggle enables you to show or hide article titles.4Article TextThis toggle allows you to show or hide article text in a features.5Preview LengthThis option sets the amount of words you wish to limit the preview to within the module's article display.6Strip HTML TagsThis option removes HTML tags from the description of an article.7Arrow NavigationThis option determines whether you wish to show or hide the arrow navigation controls on the module.8PaginationThis toggle gives you control over whether or not you wish to show pagination.9AnimationThis dropdown gives you the ability to set the type of animation that happens during transitions from one feature to the next.10AutoplaySets whether you want the module to start rolling through features automatically when the page loads, or to await a command from the visitor.11Autoplay DelaySets the amount of time between cycled features in the module. The longer this delay (in seconds), the longer a single article will be featured in the module.12Image ResizeThis option is best utilized on a non-responsive template. It renders a copy of the selected image with a maximum width or height determined in these fields.13Default TitleYou can set a default title for all articles from this field. If this selection is set at
1Display LimitThe amount of articles to show when rendering.2ThemeThis sets the theme for displaying features in the module.3Article TitlesThis toggle enables you to show or hide article titles.4Article TextThis toggle allows you to show or hide article text in a features.5Preview LengthThis option sets the amount of words you wish to limit the preview to within the module's article display.6Strip HTML TagsThis option removes HTML tags from the description of an article.7Arrow NavigationThis option determines whether you wish to show or hide the arrow navigation controls on the module.8PaginationThis toggle gives you control over whether or not you wish to show pagination.9AnimationThis dropdown gives you the ability to set the type of animation that happens during transitions from one feature to the next.10AutoplaySets whether you want the module to start rolling through features automatically when the page loads, or to await a command from the visitor.11Autoplay DelaySets the amount of time between cycled features in the module. The longer this delay (in seconds), the longer a single article will be featured in the module.12Image ResizeThis option is best utilized on a non-responsive template. It renders a copy of the selected image with a maximum width or height determined in these fields.13Default TitleYou can set a default title for all articles from this field. If this selection is set atDefault Article Title, then the articles' given titles are used.14Default Article TextThis field allows you to set default article text for all features in the module. If this is not changed from its default, then the article's introductory text is used.15Default Article ImageDetermines which image field the module will default to when locating an image for the feature.16Default LinkDetermines which link field the module will default to when locating a link for the feature.
The Display Limit field sets the amount of articles shown when the page is rendered. Setting this limit to zero or infinity will allow it to cycle through all applicable items.
The Theme option sets the theme for displaying features in the module. These themes determine how the features look within the module. You can choose the one that best fits your template and/or personal taste.
The Article Titles toggle enables you to show or hide article titles. When a photo and/or the description says it all, you can opt to hide the title from the module feature display.
The Article Text toggle allows you to show or hide article text in a features. This is handy when you want to only display titles and photos in the module.
The Preview Length option sets the amount of words you wish to limit the preview to within the module's article display. This can help reduce occurrences of controls overlaying the description and make your features more uniform.
The Strip HTML Tags option removes HTML tags from the description of an article.
The Arrow Navigation option determines whether you wish to show or hide the arrow navigation controls on the module.
The Pagination toggle gives you control over whether or not you wish to show pagination.
The Animation dropdown gives you the ability to set the type of animation that happens during transitions from one feature to the next.
Autoplay sets whether you want the module to start rolling through features automatically when the page loads, or to await a command from the visitor.
Autoplay Delay sets the amount of time between cycled features in the module. The longer this delay (in seconds), the longer a single article will be featured in the module.
The Image Resize option is best utilized on a non-responsive template. It renders a copy of the selected image with a maximum width or height determined in these fields. This option is disabled by default, but can be used to fit a variety of templates which would benefit from this uniformity. In a responsive template, images will continue to expand or shrink based on the grid and browser window size.
You can set a default title for all articles from the Default Title field. If this selection is set at Default Article Title, then the articles' given titles are used.
The Default Article Text field allows you to set default article text for all features in the module. If this is not changed from its default, then the article's introductory text is used. You can choose full text or to pull from the meta description for each article in this field.
The Default Article Image option gives you the ability to set a standard default image for articles. This includes: a custom image, article intro image, and article full image. Alternatively, you can leave this set to default and it will grab the global default article image.
The Default Article Link gives you the ability to set a default link field from articles in this module. For example, if you wish to link to the link provided in the article's Link A or Link B settings, you can do so here.